-
冰点还原软件如何使用,小编告诉你如何使用冰点还原软件
- 2017-12-02 11:18:48 来源:windows10系统之家 作者:爱win10
当我们的电脑出现无法运行的状况时,怎么办?可以在进行重新启动电脑的时候,使用冰点还原软件就会将所记录的系统硬盘文件进行自动的还原系统到初始状态,就可以恢复电脑系统,如何操作?下面,小编就来跟大家说说冰点还原软件如何使用。
有用户问到小编冰点还原软件有什么作用,如何使用的问题,当你在使用冰点还原精灵之后你会发现,不管你在这台电脑中安装了什么软件或者是删除了电脑中的任何东西,只需要将电脑进行重新启动,便可恢复到当初设定的界面中,下面,小编就来跟大家分享冰点还原软件的使用方法。
冰点还原软件如何使用
冰点还原精灵怎么解冻:
打开软件,按住shift点击冰点图标
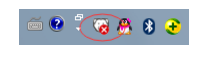
冰点还原系统软件图解1
输入密码,此密码是我们在安装时就设置的密码。
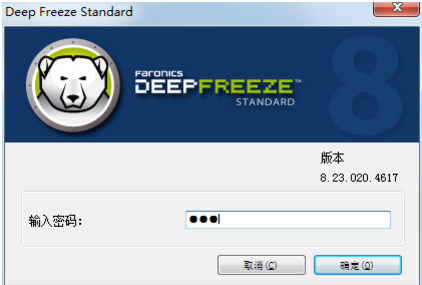
软件系统软件图解2
进入软件使用界面,如果是进行解冻,我们有两个选项可以选项,选择多少次重启的选项,在填写次数之后,重启次数之后,电脑会自动进入冻结状态,选择启动后解冻,则是永久解冻。
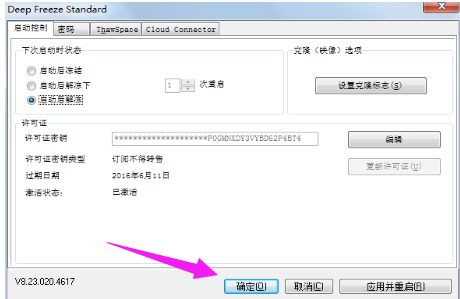
还原软件系统软件图解3
选择好选项之后,点击“应用并重启”弹出如下对话框,点击:是。
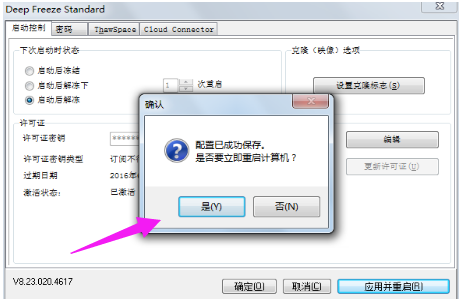
冰点还原系统软件图解4
之后电脑就会重启,重启之后电脑中的冰点图标会有一个红X这就表明,冰点还原已经解冻

还原软件系统软件图解5
冰点还原启动后冻结使用:
打开软件,可以使用很多方法打开软件,按住shift键点击冰点图标。当冰点图标有一个红色的X时说明电脑处于解冻状态。
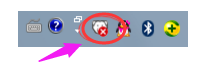
还原软件系统软件图解6
点击图标之后,弹出对话框,需要我们输入密码,这个密码是在我们安装的时候就设置过的。
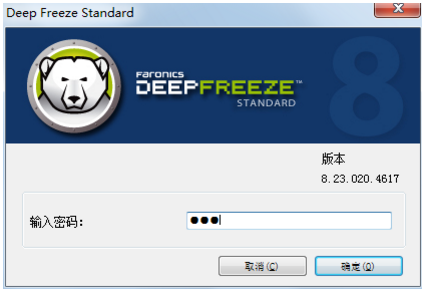
冰点系统软件图解7
输入密码之后,弹出冰点的使用界面,在启动控制状态下我们有3个选择,如果决定还原电脑选择启动后冻结。
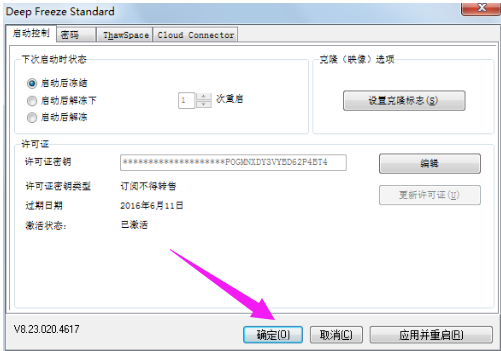
软件系统软件图解8
选择之后点击应用并重启,点击是,系统自行重启。一定要对电脑中的文件进行备份哦!因为重启之后,电脑就会恢复到安装冰点之前的状态了。
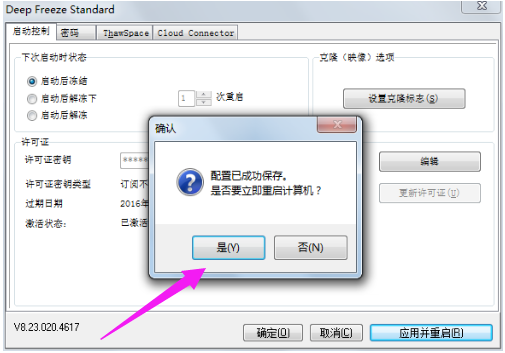
还原软件系统软件图解9
等电脑重启之后,可以观察到冰点的图标上的红色X不见了
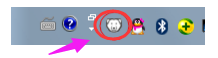
还原软件系统软件图解10
以上就是冰点还原软件的使用方法了。
猜您喜欢
- 一键刷机,小编告诉你手机怎么一键刷机..2018-04-17
- 关于电脑怎么安装win10系统教程..2023-03-07
- 怎么卸载一键重装系统呢?2017-07-12
- 想知道安装系统怎么安装2023-03-02
- 台式电脑一键重装系统的方法步骤..2023-03-06
- 电脑一键重装系统方法2017-07-16
相关推荐
- acer笔记本重装系统,小编告诉你如何给.. 2017-12-06
- Win10完整版原版镜像64位下载.. 2022-05-31
- 电脑重装系统教程是什么 2022-11-19
- win10吧的系统怎么安装 2022-07-25
- 最详细好用系统之家一键重装系统使用.. 2017-08-05
- 解答一键清理垃圾 bat 2019-03-26





 魔法猪一健重装系统win10
魔法猪一健重装系统win10
 装机吧重装系统win10
装机吧重装系统win10
 系统之家一键重装
系统之家一键重装
 小白重装win10
小白重装win10
 中移安全浏览器 v1.0.2.100官方版
中移安全浏览器 v1.0.2.100官方版 萝卜家园win10系统下载32位专业版v201705
萝卜家园win10系统下载32位专业版v201705 雷神游戏浏览器 v1.1官方版
雷神游戏浏览器 v1.1官方版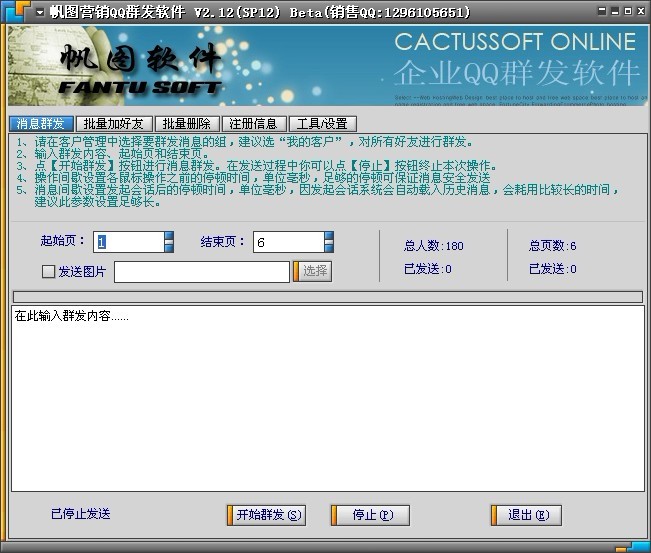 QQ群发软件下载V2.12(SP12) Beta 破解版 (QQ消息群发软件)
QQ群发软件下载V2.12(SP12) Beta 破解版 (QQ消息群发软件) Altarsoft Pdf Reader V1.2 汉化版 (免费的PDF阅读器)
Altarsoft Pdf Reader V1.2 汉化版 (免费的PDF阅读器) YY自动领豌豆工具 V2.1 绿色免费版 (YY直播白豌豆自动领取)
YY自动领豌豆工具 V2.1 绿色免费版 (YY直播白豌豆自动领取)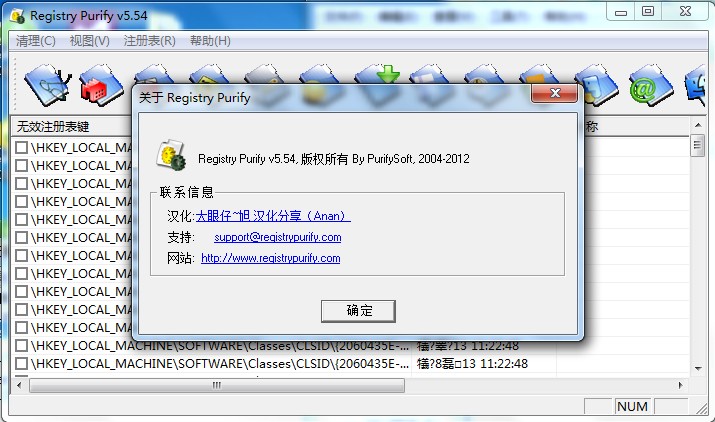 Registry Pur
Registry Pur Visual Studi
Visual Studi 海洋网络收音
海洋网络收音 深度技术win8
深度技术win8 UClient客户
UClient客户 雨林木风win1
雨林木风win1 系统之家win1
系统之家win1 雨林木风ghos
雨林木风ghos ChromePlus(
ChromePlus( Smart Instal
Smart Instal 系统之家win1
系统之家win1 WinWAP Pro浏
WinWAP Pro浏 粤公网安备 44130202001061号
粤公网安备 44130202001061号