-
电脑怎么重装系统
- 2019-06-11 08:48:00 来源:windows10系统之家 作者:爱win10
电脑是我们现在重要的工作设备,几乎各行各业都离不开它。但是很多朋友却对电脑操作系统的安装一知半解。今天,小编就给大家详细介绍一下电脑怎么重装系统,有需要就赶紧来了解一下吧
电脑怎么重装系统呢?重装系统一直是困扰我们小白朋友的难题。对此,小编给大家整理了超级简单的小白一键重装系统的图文教程,操作只需三步,打开小白系统后选择需要安装的系统,点击下一步后即可等待系统的自动安装
电脑重装系统准备工具:
小白一键重装系统,下载地址:http://www.xiaobaixitong.com/
可以正常上网的电脑一台,此电脑至少需要两个的盘符
电脑重装系统详细步骤:
1、打开下载好的小白一键重装系统,退出杀毒软件
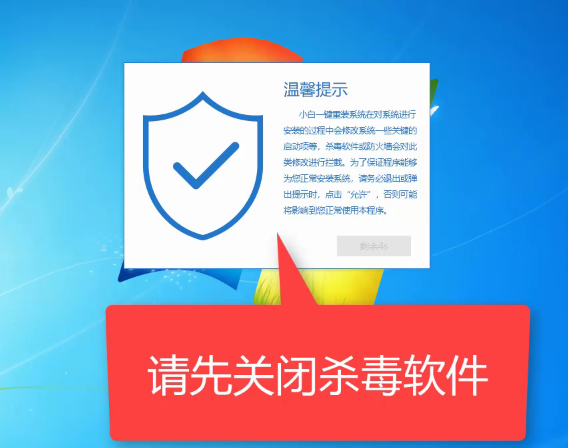
电脑怎么重装系统电脑图解1
2、等待小白系统检测安装环境完成后选择需要安装的系统,点击安装此系统
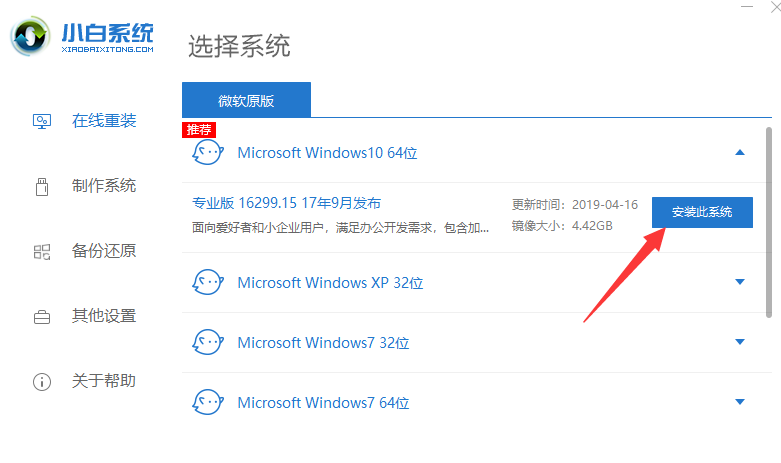
重装系统电脑图解2
3、来到选择软件界面,选择需要的软件点击下一步,出现提示窗口,点击继续
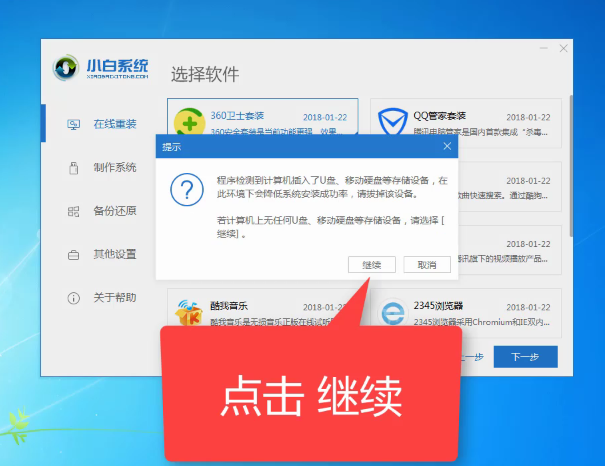
一键重装系统电脑图解3
4、之后的步骤我们小白软件会全自动帮助我们安装,无需我们操作。有兴趣的小伙伴可以往下继续了解小白自动进行的重装步骤
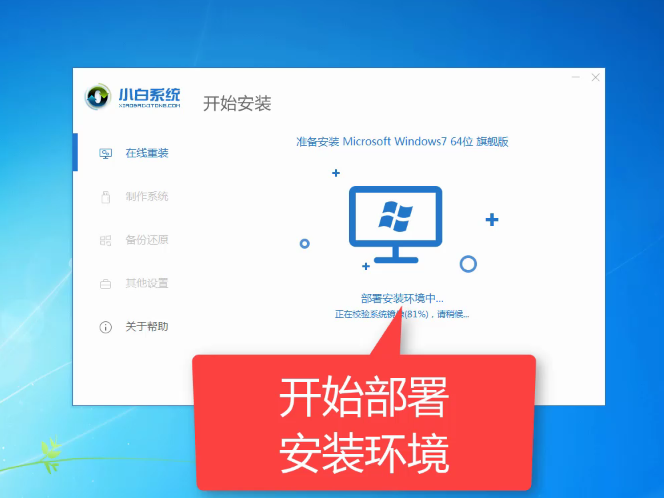
一键重装系统电脑图解4
5、准备工作完成后电脑会自动重启
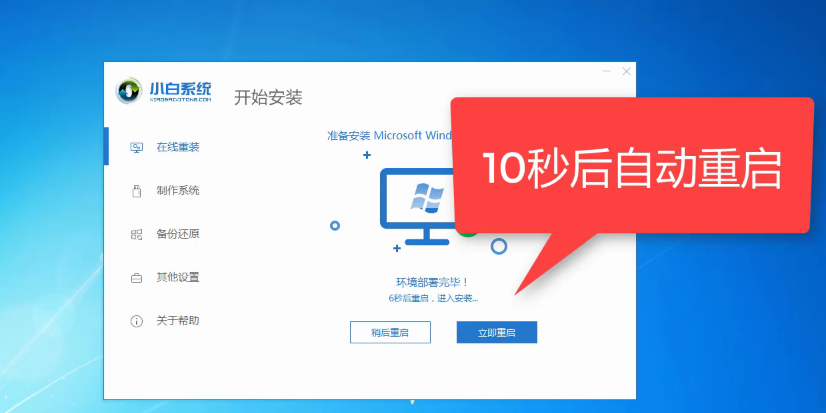
重装系统电脑图解5
6、重启电脑后出现Windows启动管理器界面,等待进入小白PE系统
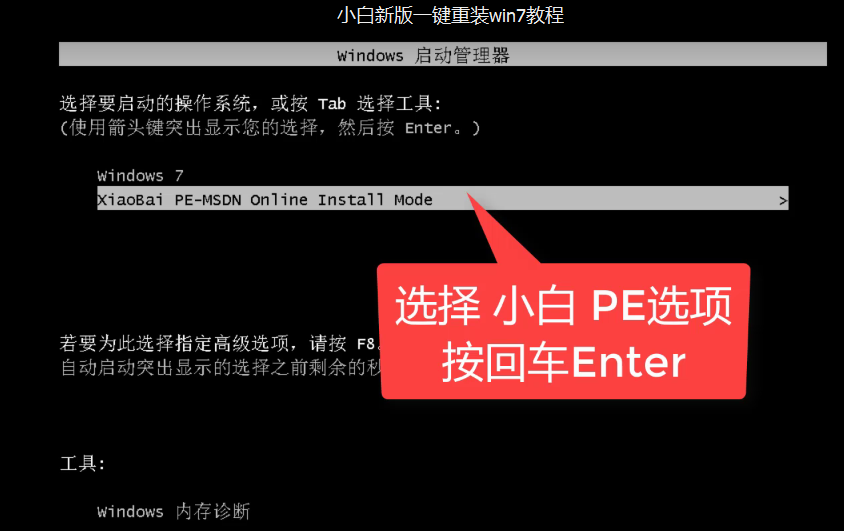
重装系统电脑图解6
7、进入PE系统后小白装机工具开始自动安装系统
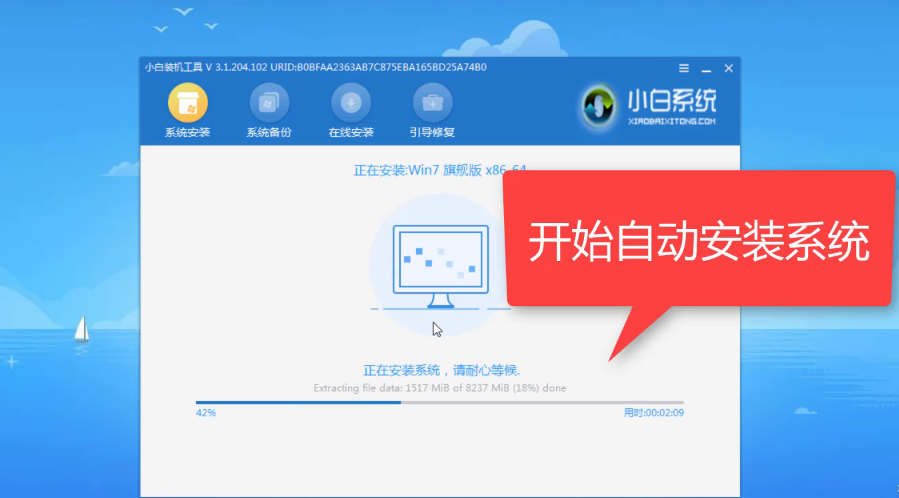
电脑电脑图解7
8、安装完成后出现此界面,等待电脑的自动重启
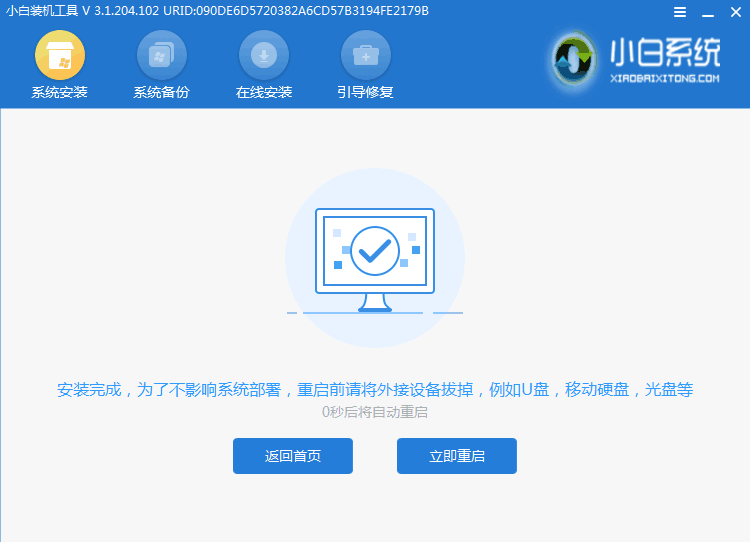
电脑电脑图解8
9、之后等待进入系统桌面就可以正常使用啦

电脑怎么重装系统电脑图解9
以上就是电脑怎么重装系统的方法了,学会了就赶紧动手试试吧
猜您喜欢
- 为你解答win7如何一键重装系统..2019-03-04
- 电脑能不能自己重装系统呢..2023-03-12
- 双win10系统安装教程2023-03-06
- 电脑系统重装软件下载使用教程..2022-04-30
- 联想笔记本如何一键还原,小编告诉你联..2017-12-01
- 电脑系统怎么重装win10教程2023-01-07
相关推荐
- 小编告诉你笔记本怎么重装系统.. 2017-06-09
- 怎么重装电脑系统驱动程序.. 2023-02-02
- 主编教您win7重装系统操作步骤.. 2019-01-29
- 小编教你系统之家一键重装怎么移除.. 2017-08-05
- 小编告诉你windows7 64位旗舰版怎么一.. 2017-05-26
- 重装系统怎么装教程 2022-12-18





 魔法猪一健重装系统win10
魔法猪一健重装系统win10
 装机吧重装系统win10
装机吧重装系统win10
 系统之家一键重装
系统之家一键重装
 小白重装win10
小白重装win10
 雨林木风ghost xp sp3装机版201608
雨林木风ghost xp sp3装机版201608 系统之家ghost xp sp3装机版v201711
系统之家ghost xp sp3装机版v201711 萝卜家园Win8 64位专业版系统下载v1909
萝卜家园Win8 64位专业版系统下载v1909 深度技术ghost win7系统下载64位装机版1708
深度技术ghost win7系统下载64位装机版1708 WinSnap V4.0.8 绿色汉化单文件版 含32和64位 (屏幕截图软件)
WinSnap V4.0.8 绿色汉化单文件版 含32和64位 (屏幕截图软件) 蓝梦YY批量自动登录多开器v1.0.2.1 绿色免费版 (挂YY必备)
蓝梦YY批量自动登录多开器v1.0.2.1 绿色免费版 (挂YY必备) 雨林木风Ghos
雨林木风Ghos 系统之家ghos
系统之家ghos Ace Translat
Ace Translat 系统之家Ghos
系统之家Ghos 新萝卜家园Gh
新萝卜家园Gh 雨林木风win7
雨林木风win7 迅雷极速版 1
迅雷极速版 1 粤公网安备 44130202001061号
粤公网安备 44130202001061号