-
电脑系统如何重装
- 2019-06-07 08:48:02 来源:windows10系统之家 作者:爱win10
电脑功能强大,涉及领域广泛,已遍及一般学校、企事业单位,进入寻常百姓家,给我们的生活带来了极大的便利。下面,我就给大家介绍一下电脑系统如何重装,有需要就一起来了解一下吧
电脑系统如何重装呢?估计很多小伙伴有这样的疑问,随着科技的发展,大家对于电脑的了解逐渐加深,很多朋友想要自己重装系统了。我给大家整理了重装电脑系统教程,希望能帮助到各位
相关推荐
电脑系统如何重装准备工具
可以正常上网的电脑一台
电脑系统如何重装详细教程
1、退出全部的杀毒软件,打开魔法猪系统重装大师,点击我知道了

电脑电脑图解1
2、选择系统重装,有问题可以询问人工客服哦
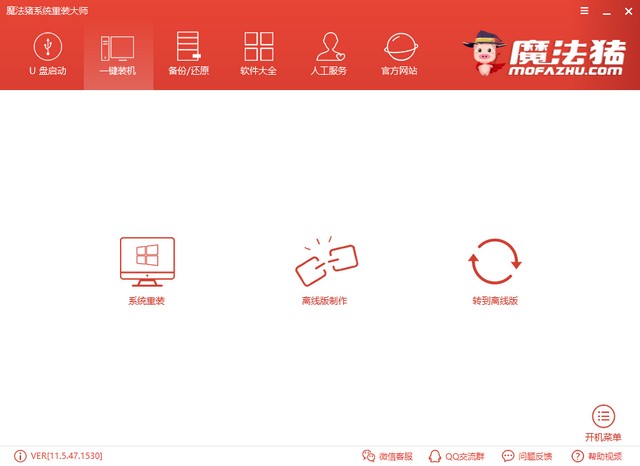
电脑系统如何重装电脑图解2
3、开始检测本地安装环境,注意一下分区形式,MBR分区可以安装win7,win10系统,GPT分区只能安装win10系统
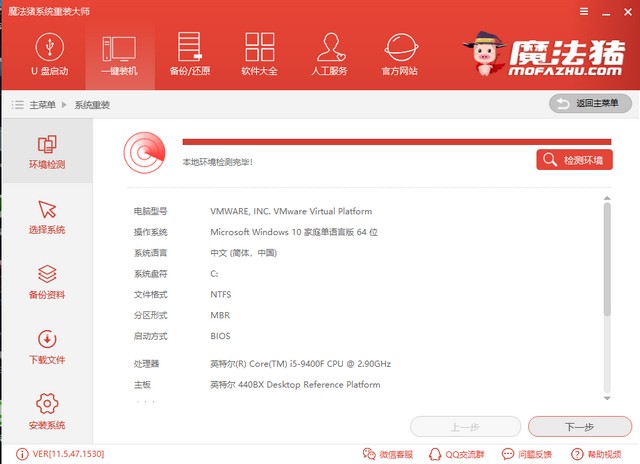
系统电脑图解3
4、选择需要安装的微软官方原版系统
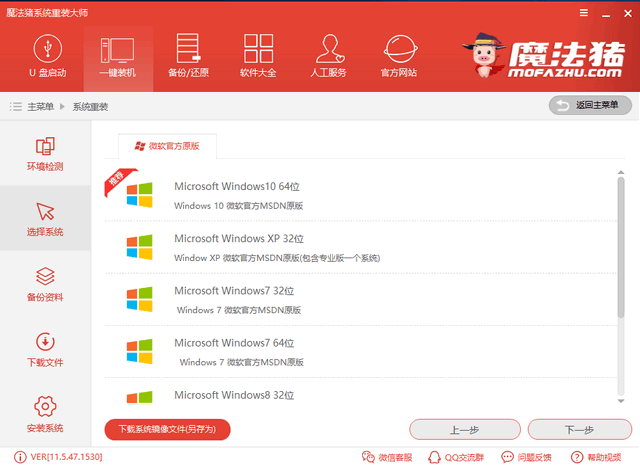
系统电脑图解4
5、选择需要备份的C盘资料,如果没有重要数据直接点击下一步,选择安装系统。之后步骤就无需我们动手操作啦。为了避免出现意外情况,可以继续了解一下魔法猪自动安装系统过程
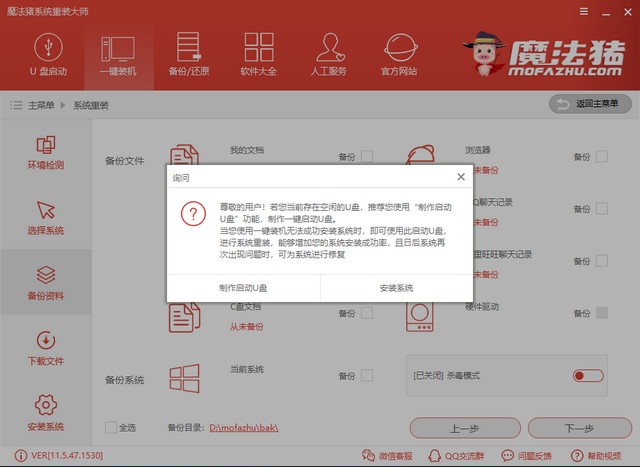
一键重装系统电脑图解5
6、等待系统下载完成后,等待自动重启
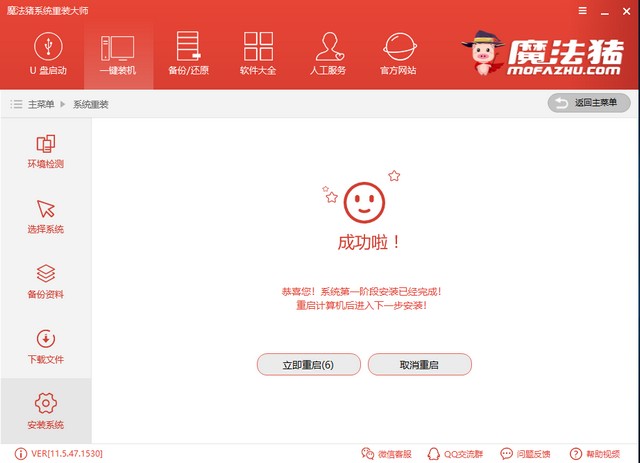
系统电脑图解6
7、这个界面会自动选择魔法猪系统重装大师PE-Windows原版系统安装模式进入

电脑系统如何重装电脑图解7
8、进入PE后就开始系统的正式安装啦
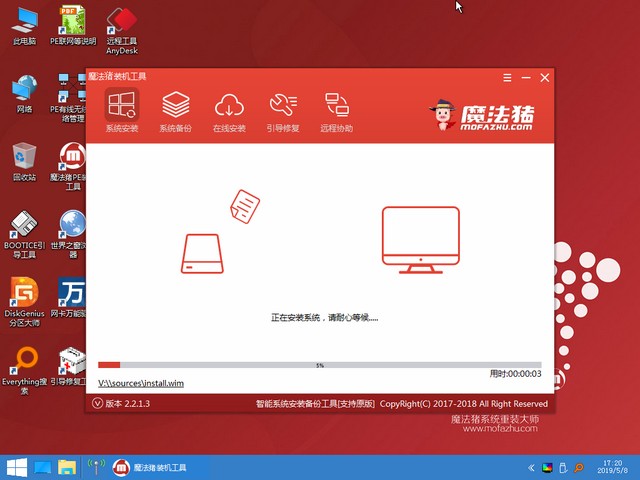
一键重装系统电脑图解8
9、安装完成后重启电脑进入系统就可以正常使用啦
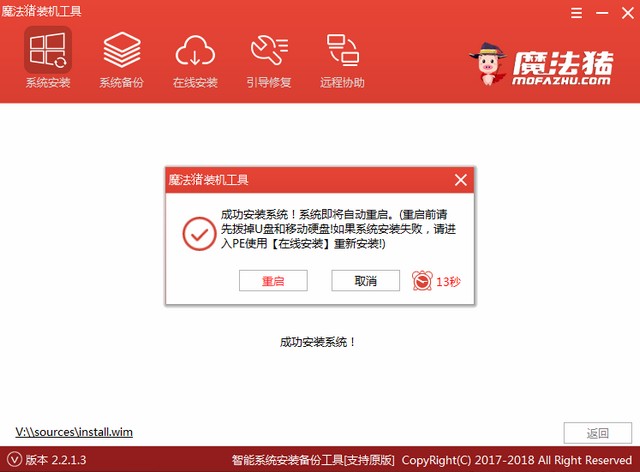
电脑电脑图解9
10、电脑重装系统教程至此结束
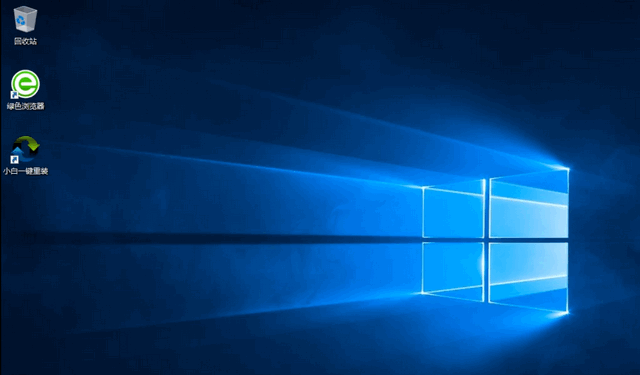
电脑电脑图解10
以上就是电脑重装系统的方法啦,学会了就赶紧动手试试吧。
猜您喜欢
- u盘重装系统win8.1步骤教程2022-04-08
- 最干净的一键重装系统软件推荐..2022-05-31
- 电脑怎样自己重装系统教程..2023-02-02
- 电脑如何装系统2022-12-26
- 解决一键装机教程2019-05-23
- iPhone怎么一键越狱,小编告诉你最新直..2017-11-15
相关推荐
- 小编告诉你如何用系统之家一键系统重.. 2017-08-14
- 电脑一键还原,小编告诉你win7电脑如何.. 2018-03-01
- xp系统重装,小编告诉你装机吧怎么一键.. 2018-06-06
- 怎么重装电脑系统驱动程序.. 2023-02-02
- 电脑能自己重装系统吗分享.. 2022-12-05
- 联想电脑一键还原,小编告诉你还原系统.. 2017-11-09





 魔法猪一健重装系统win10
魔法猪一健重装系统win10
 装机吧重装系统win10
装机吧重装系统win10
 系统之家一键重装
系统之家一键重装
 小白重装win10
小白重装win10
 萝卜家园ghost Win7旗舰版32位V201411版
萝卜家园ghost Win7旗舰版32位V201411版 电脑公司Ghost Win7 SP1 x86纯净版系统下载(32位)v1907
电脑公司Ghost Win7 SP1 x86纯净版系统下载(32位)v1907 Audio Record Wizard V6.98 汉化破解版(多功能录音软件)
Audio Record Wizard V6.98 汉化破解版(多功能录音软件) 魔法猪 ghost win8.1 64位 纯净版201507
魔法猪 ghost win8.1 64位 纯净版201507 轻松推万能文本格式转换软件v1.0绿色版 (文本转换工具)
轻松推万能文本格式转换软件v1.0绿色版 (文本转换工具) 小白系统ghost win8 32位专业版v201702
小白系统ghost win8 32位专业版v201702 系统之家win1
系统之家win1 小白系统Ghos
小白系统Ghos 深度技术Ghos
深度技术Ghos 雨林木风ghos
雨林木风ghos 深度技术Ghos
深度技术Ghos Open Hardwar
Open Hardwar MAC地址批量
MAC地址批量 StartIsBack
StartIsBack  Bigasoft FLV
Bigasoft FLV 深度技术winX
深度技术winX Windows 7 Lo
Windows 7 Lo 系统之家Ghos
系统之家Ghos 粤公网安备 44130202001061号
粤公网安备 44130202001061号