微软经典Windows操作系统,办公一族得力助手
立即下载,安装Windows7
简介:电脑重装系统是解决电脑运行缓慢、系统崩溃等问题的常见方法。本文将详细介绍如何在Windows 7系统下进行电脑重装,包括准备工作、操作步骤和注意事项,帮助读者轻松完成系统重装。

操作系统版本:Windows 7
电脑品牌型号:根据实际情况填写
软件版本:根据实际情况填写
1、备份重要数据:重装系统会清空电脑中的所有数据,因此在操作之前,务必备份重要文件和个人数据。
2、下载系统镜像:从官方网站或可信赖的第三方网站下载Windows 7系统镜像文件,并将其保存到U盘或光盘中。
1、插入系统安装介质:将U盘或光盘插入电脑,并重启电脑。
2、进入BIOS设置:开机时按下相应的按键(通常是F2、F10或Delete键)进入BIOS设置界面。
3、设置启动顺序:在BIOS设置界面中,找到“Boot”或“启动”选项,将U盘或光盘设为第一启动项。
4、保存设置并重启:保存设置后,退出BIOS界面,电脑将自动重启。
5、安装系统:按照屏幕提示,选择语言、时区等设置,然后点击“安装”按钮开始安装系统。
6、格式化硬盘:在安装过程中,选择“自定义安装”选项,找到系统所在的分区,点击“格式化”按钮清空分区。
7、等待安装完成:系统安装过程需要一段时间,请耐心等待,直到安装完成。
1、确保电脑充电充足或连接电源,以免在安装过程中断电导致系统损坏。
2、选择合适的系统版本,根据电脑配置和个人需求选择32位或64位的Windows 7系统。
3、在安装过程中,遵循系统提示进行操作,不要随意更改设置,以免导致系统安装失败。
结论:
通过本文的步骤,读者可以轻松完成Windows 7系统的重装。在操作之前,务必备份重要数据,并注意操作过程中的注意事项。希望本文对读者有所帮助,让电脑重装系统变得简单易行。
 [Vovsoft Collect URL(爬虫软件) v3.0官方版] - 强大的网页爬取工具,助您轻松收集URL![Vovsoft Collect URL(爬虫软件) v3.0官方版] - 快速获取
[Vovsoft Collect URL(爬虫软件) v3.0官方版] - 强大的网页爬取工具,助您轻松收集URL![Vovsoft Collect URL(爬虫软件) v3.0官方版] - 快速获取
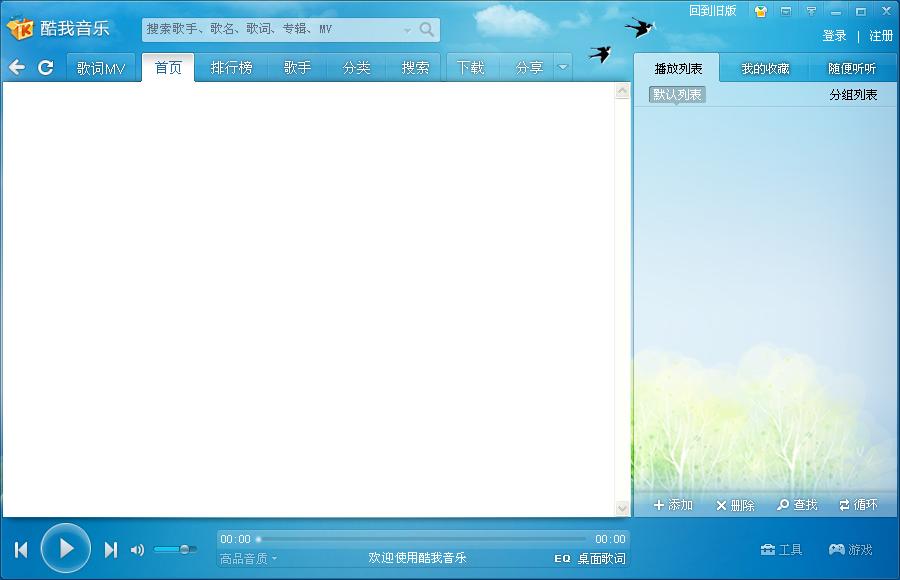 酷我音乐盒2012(酷我音乐盒2012去广告)下载
酷我音乐盒2012(酷我音乐盒2012去广告)下载
 [Kutt(URL缩短器) v2.7.1官方版] - 快速缩短链接,提升在线分享效率
[Kutt(URL缩短器) v2.7.1官方版] - 快速缩短链接,提升在线分享效率
 [Vovsoft Collect URL(爬虫软件) v3.0官方版] - 强大的网页爬取工具,助您轻松收集URL![Vovsoft Collect URL(爬虫软件) v3.0官方版] - 快速获取
[Vovsoft Collect URL(爬虫软件) v3.0官方版] - 强大的网页爬取工具,助您轻松收集URL![Vovsoft Collect URL(爬虫软件) v3.0官方版] - 快速获取
 [Vovsoft Collect URL(爬虫软件) v3.0官方版] - 强大的网页爬取工具,助您轻松收集URL![Vovsoft Collect URL(爬虫软件) v3.0官方版] - 快速获取
[Vovsoft Collect URL(爬虫软件) v3.0官方版] - 强大的网页爬取工具,助您轻松收集URL![Vovsoft Collect URL(爬虫软件) v3.0官方版] - 快速获取
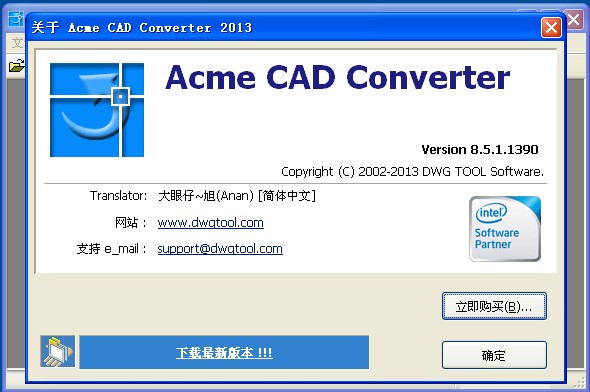 Acme CAD Converter 2013 v8.5.1破解版(内附注册码)
Acme CAD Converter 2013 v8.5.1破解版(内附注册码)