-
联想一键还原怎么用,小编告诉你联想笔记本怎么一键还原
- 2017-12-22 10:06:37 来源:windows10系统之家 作者:爱win10
我们都知道联想笔记本,可是首屈一指的大品牌了,而使用的用户不会少的。我们在使用电脑过程中,经常会2出现一些故障,而大多的用户都会选择重装系统来解决了,其实联想有隐藏这个一键还原的功能,这样会大大简化了我们的操作,节省我们的时间,联想笔记本怎么一键还原?下面,小编就来跟大家介绍一下操作方法。
现在使用联想笔记本电脑的用户有很多,而对于很多不是很了解电脑的人来说,联想笔记本的一键还原操作是非常的方便,只要把数据备份好,如果遇到电脑卡顿,或者中病毒时就可以通过这个按键来还原系统。下面,小编为大家准备了联想笔记本一键还原的图文解说。
联想一键还原怎么用
备份系统:
首先要有一个备份的系统
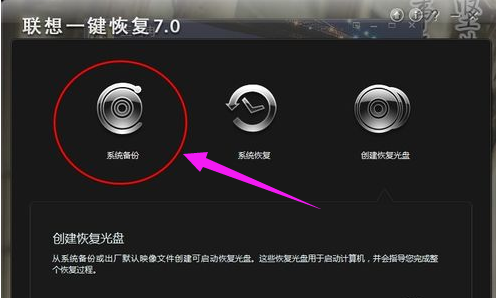
联想系统软件图解1
关闭所有正在运行的应用。
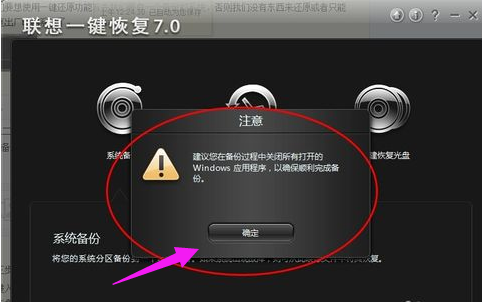
联想笔记本系统软件图解2
对备份进行选择,不同的软件有不同的方式,有的软件可以进行光盘备份,也可以U盘备份,自己选择就好。
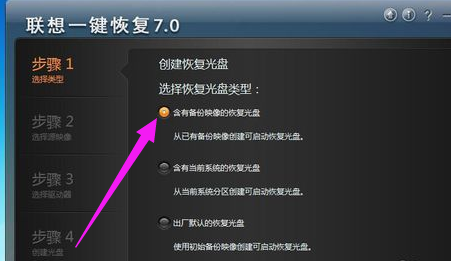
一键还原系统软件图解3
路径一定要选好,不要随意放,要有专门的位置且最好不要有中文。
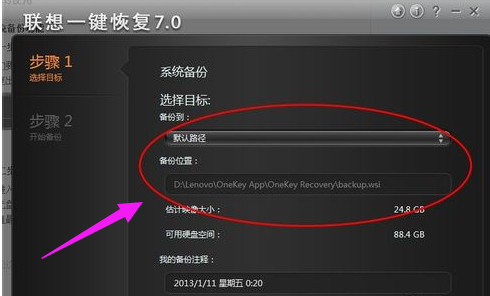
联想笔记本系统软件图解4
点击备份,等待系统完成
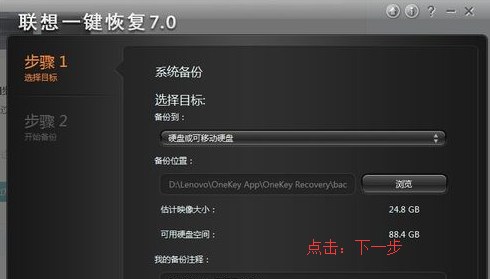
还原系统系统软件图解5
系统还原:
打开一键还原的方式有两种:第一是电脑能够正常开机,我们可以在开机后进行还原,不过还原的过程会自动关机。
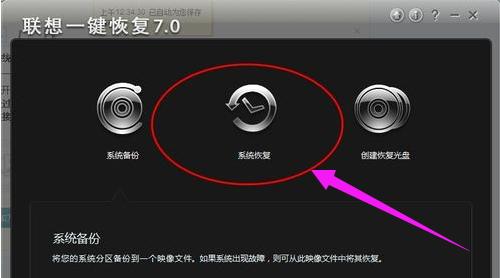
还原系统系统软件图解6
第二种是电脑不能正常开机,这时我们想进行一键还原直接按还原键即可进入还原界面。

还原系统系统软件图解7
进入一键还原选择要还原的时间点。

还原系统系统软件图解8
等待还原完成重启计算机。
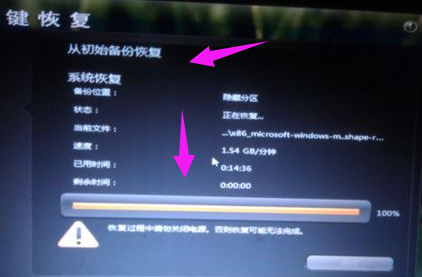
联想系统软件图解9
以上就是联想笔记本一键还原的操作方法了。
猜您喜欢
- 小编告诉你怎样一键安装xp系统..2017-07-01
- 演示电脑系统怎么重装2019-03-09
- 联想硬盘保护系统,小编告诉你联想硬盘..2018-02-05
- 小编告诉你奇兔一键还原2017-08-29
- 怎么重装系统,小编告诉你浏览重装系统..2017-11-20
- 手机一键装windows系统步骤教程..2022-12-20
相关推荐
- 图文详解如何给电脑重新装系统.. 2023-02-13
- win10系统下载安装软件 2017-07-14
- 奇兔一键还原,小编告诉你怎么使用奇兔.. 2018-01-26
- 新电脑怎么装系统 2019-06-04
- 几步教你系统之家一键重装系统win10的.. 2020-09-04
- 没有U盘怎么给电脑重装系统分享.. 2022-11-19





 魔法猪一健重装系统win10
魔法猪一健重装系统win10
 装机吧重装系统win10
装机吧重装系统win10
 系统之家一键重装
系统之家一键重装
 小白重装win10
小白重装win10
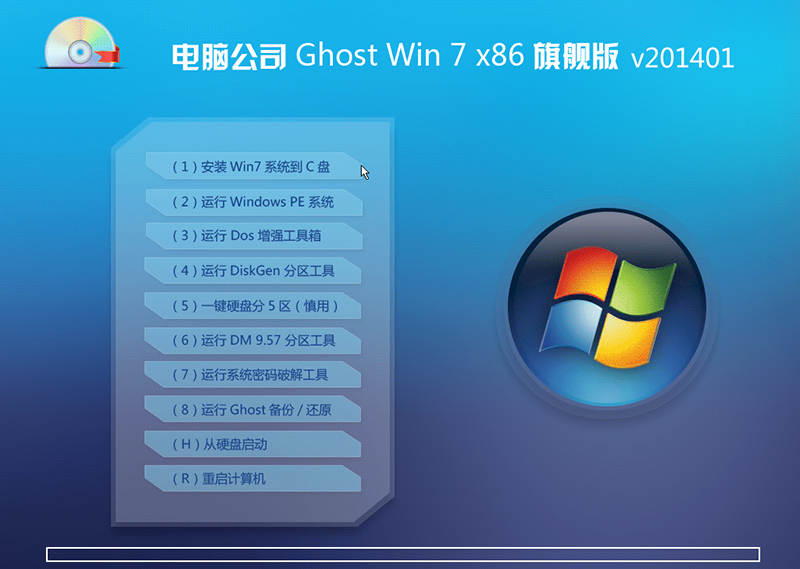 最新电脑公司 Ghost Win7 32位旗舰版 V201401
最新电脑公司 Ghost Win7 32位旗舰版 V201401 图驴(三维浏览器) v2.0.2.12官方版
图驴(三维浏览器) v2.0.2.12官方版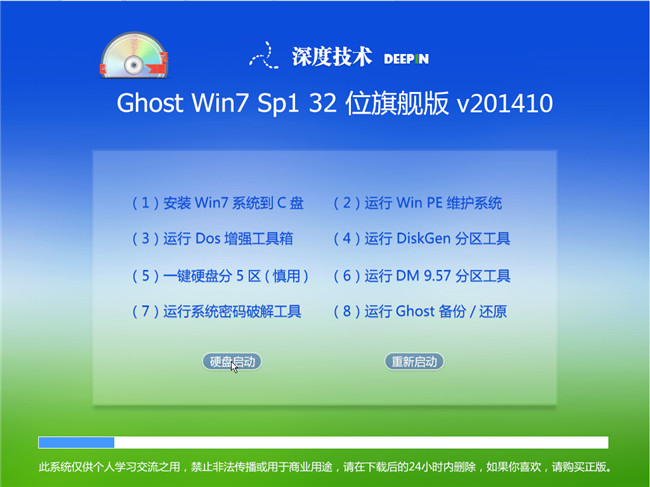 深度技术32位win7旗舰版2014_10月激情版
深度技术32位win7旗舰版2014_10月激情版 系统内存浏览工具1.0 绿色免费版 (内存查看偏移工具)
系统内存浏览工具1.0 绿色免费版 (内存查看偏移工具) 系统之家Ghost Win8 64位专业版下载v201712
系统之家Ghost Win8 64位专业版下载v201712 暴风影音5 5.22.0315去广告(官方破解VIP版)下载
暴风影音5 5.22.0315去广告(官方破解VIP版)下载 深度技术win8
深度技术win8 深度技术Ghos
深度技术Ghos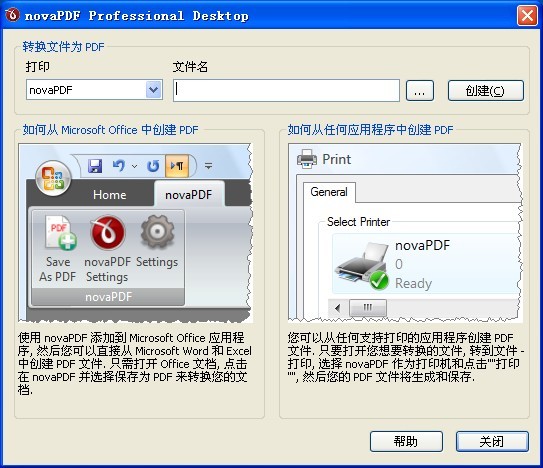 NovaPDF Prof
NovaPDF Prof 萝卜家园 Gho
萝卜家园 Gho 深度技术Ghos
深度技术Ghos 雨林木风ghos
雨林木风ghos 系统之家win7
系统之家win7 系统之家Win8
系统之家Win8 大地系统 gho
大地系统 gho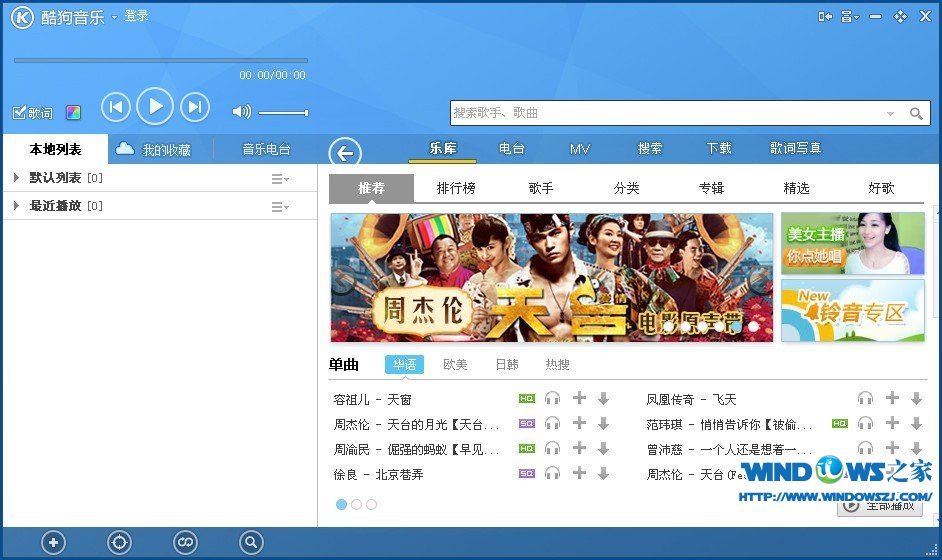 酷狗音乐盒 2
酷狗音乐盒 2 翰华多功能浏
翰华多功能浏 火狐浏览器(F
火狐浏览器(F 粤公网安备 44130202001061号
粤公网安备 44130202001061号