微软经典Windows操作系统,办公一族得力助手
立即下载,安装Windows7
简介:电脑U盘重装系统是一种常见的解决电脑故障或提升系统性能的方法。本文将详细介绍电脑U盘重装系统的步骤和注意事项。

电脑品牌型号:惠普HP EliteBook 840 G3
操作系统版本:Windows 10
软件版本:Windows 10安装镜像文件
1、备份重要数据:在重装系统之前,务必备份重要的个人文件和数据,以免丢失。
2、下载安装镜像文件:从官方网站或其他可信来源下载适用于你的电脑型号的Windows 10安装镜像文件,并将其保存到U盘中。
1、插入U盘:将准备好的U盘插入电脑的USB接口。
2、进入BIOS设置:重启电脑,按下相应的按键(通常是F2、F10或Delete键)进入BIOS设置界面。
3、设置启动顺序:在BIOS设置界面中,找到“Boot”或“启动”选项,将U盘设置为第一启动设备。
4、保存设置并重启:保存设置后,重启电脑,系统将从U盘启动。
1、选择语言和区域:在安装界面中,选择适合你的语言和区域设置。
2、安装系统:按照提示,选择“安装”选项,系统将自动进行安装过程。
3、激活系统:根据你的授权方式,选择合适的激活方式,完成系统激活。
4、设置个人偏好:根据个人需求,设置系统的个性化选项,如用户名、密码等。
1、更新驱动:连接互联网后,系统会自动更新一部分驱动程序,但仍需手动更新一些特定的驱动。
2、安装常用软件:根据个人需求,安装常用的软件,如浏览器、办公软件等。
通过电脑U盘重装系统,可以解决电脑故障、提升系统性能,并清除系统中的垃圾文件。在操作过程中,务必备份重要数据,并注意选择合适的安装镜像文件和驱动程序。重装系统后,及时更新驱动和安装常用软件,以保证系统的正常运行。
 【最新版】WildBit Viewer v6.7官方下载,功能强大的图片浏览器
【最新版】WildBit Viewer v6.7官方下载,功能强大的图片浏览器
 BitRecover MSG to XPS Wizard v4.0官方版 - 高效MSG到XPS迁移工具
BitRecover MSG to XPS Wizard v4.0官方版 - 高效MSG到XPS迁移工具
 SuperCopier v4.0.1.1 官方版 (文件拷贝传输工具)
SuperCopier v4.0.1.1 官方版 (文件拷贝传输工具)
 V1.1版本的唯美网址,美不胜收,快来下载体验吧!
V1.1版本的唯美网址,美不胜收,快来下载体验吧!
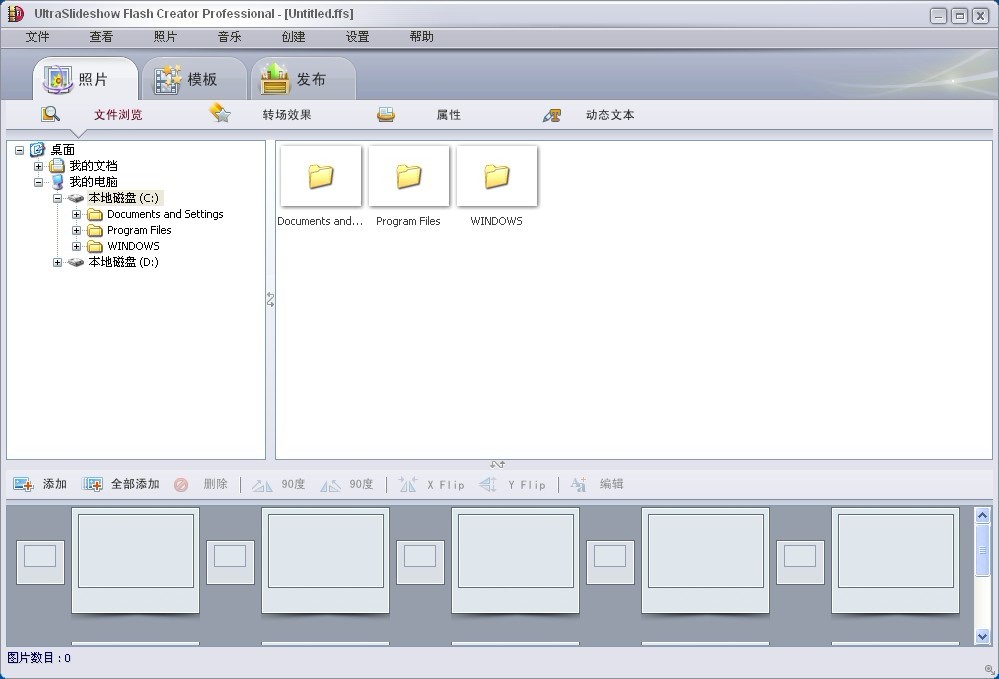 UltraSlideshow Flash Creator v1.59 中文特别版 (Flash相册制作工具)
UltraSlideshow Flash Creator v1.59 中文特别版 (Flash相册制作工具)
 [A站工具姬 v1.0免费版] - 助力您畅享A站的必备工具[A站工具姬 v1.0免费版] - 提供您畅爽A站体验的必备工具[A站工具姬 v1.0免费版] - 让您畅享A站的终极工具[A站工具姬 v1
[A站工具姬 v1.0免费版] - 助力您畅享A站的必备工具[A站工具姬 v1.0免费版] - 提供您畅爽A站体验的必备工具[A站工具姬 v1.0免费版] - 让您畅享A站的终极工具[A站工具姬 v1