-
笔记本电脑怎么重装系统
- 2023-06-29 09:36:44 来源:windows10系统之家 作者:爱win10
工具/原料:
系统版本:Windows 10系统
品牌型号:华硕V5000 J
软件版本:装机吧一键重装系统 12.6.48.1980
方法/步骤:
方法一:通过装机吧制作u盘重装笔记本电脑系统
步骤1:制作启动盘
1、首先找来一台可以联网的电脑,下载安装好装机吧一键重装系统工具打开,插入一个8g以上的空白u盘,点击开始制作。

2、在该制作系统界面,选择需要安装的系统,点击开始制作启动盘。

3、等待提示制作成功后,先预览需要安装的电脑主板的启动快捷键,然后拔出u盘退出。
 步骤2:开始重装系统
步骤2:开始重装系统
1、将制作好的u盘启动盘插入到需要安装的电脑中,开机不断按启动快捷键进启动界面,选择u盘启动项回车确定进入到pe选择界面,选择第一项pe系统回车进入。

2、在pe系统桌面选择打开装机吧装机工具,选择需要安装的系统点击安装到电脑c盘上。

3、等待安装完成后,重启电脑并拔出u盘。在此期间可能会有重启多次的情况,耐心等待进入到系统桌面即表示安装成功。
 方法二:下载“大白菜U盘启动工具”再根据以下的具体操作方法施行即可。
方法二:下载“大白菜U盘启动工具”再根据以下的具体操作方法施行即可。
1、准备插入U盘后,双击打开大白菜U盘制作工具,点击“是”在线下载组件,组件更新成功后点击“一键制作成USB启动盘”即可。

2、制作完U盘启动盘后,建议大家在大白菜网站,直接查询一下电脑型号的BOIS快捷键。
 3、进入PE后,打开桌面的装机工具选择,存放在U盘里面的ISO镜像安装准备重装。
3、进入PE后,打开桌面的装机工具选择,存放在U盘里面的ISO镜像安装准备重装。
 4、PE部署完毕后重启等待安装结束进入桌面,即代表安装成功。
4、PE部署完毕后重启等待安装结束进入桌面,即代表安装成功。

总结:上文就是小编关于笔记本电脑怎么重装系统的的全部内容,希望以上内容能够帮助你成功完成笔记本电脑的系统重装。
猜您喜欢
- 关于笔记本电脑重装系统要多少钱..2023-02-04
- 冰点还原精灵|小编告诉你最新..2017-12-04
- 最简单的电脑系统重装办法..2022-12-23
- 小编告诉你重装系统软件哪个好..2018-11-19
- 360一键装机,小编告诉你360一键装机..2018-03-10
- 一键装机win8系统方法2017-08-10
相关推荐
- 电脑系统怎么自己装 2022-11-19
- 手机可以下载小白一键u盘装系统吗.. 2023-02-26
- 最新电脑系统重装方法 2017-05-31
- 电脑系统重装怎么装不进去是什么原因.. 2023-02-07
- 台式电脑系统重装步骤分享.. 2022-12-19
- 装机吧一键重装工具启动盘制作教程.. 2020-11-21





 魔法猪一健重装系统win10
魔法猪一健重装系统win10
 装机吧重装系统win10
装机吧重装系统win10
 系统之家一键重装
系统之家一键重装
 小白重装win10
小白重装win10
 系统之家Ghost Win8专业版系统下载 (64位) v1904
系统之家Ghost Win8专业版系统下载 (64位) v1904 新服游戏浏览器 v2.51官方版
新服游戏浏览器 v2.51官方版 "免费绿色版:英文网站优化助手1.0,提升网站性能!"
"免费绿色版:英文网站优化助手1.0,提升网站性能!"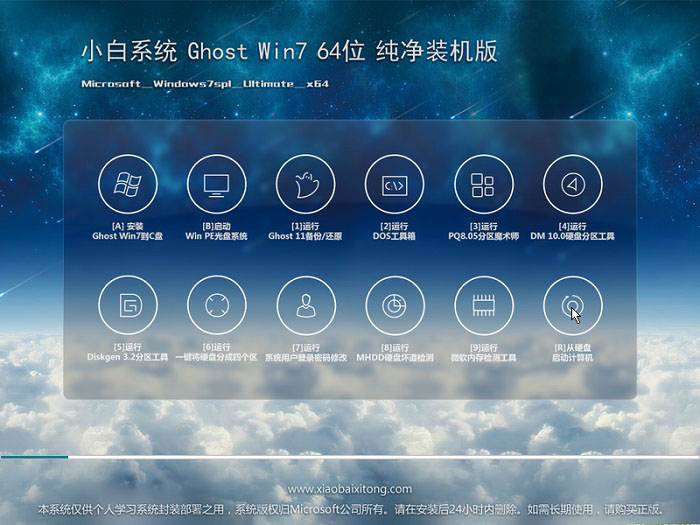 小白系统Ghost Win7 64位纯净装机版 v1812
小白系统Ghost Win7 64位纯净装机版 v1812 Sumatra PDF
Sumatra PDF  深度技术win1
深度技术win1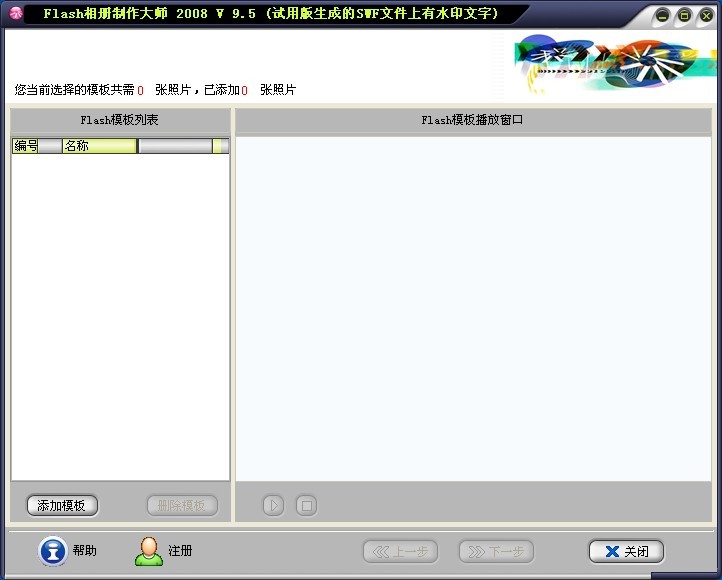 Flash相册制
Flash相册制 电脑公司win7
电脑公司win7 Total Uninst
Total Uninst 系统天地 Gho
系统天地 Gho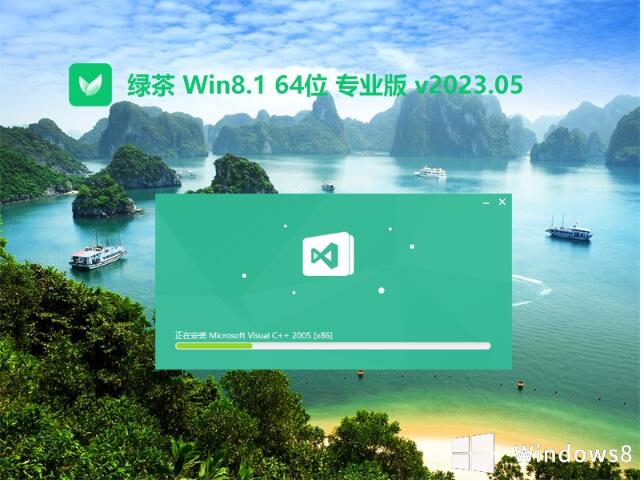 绿茶系统64位
绿茶系统64位 腾讯TT浏览器
腾讯TT浏览器 粤公网安备 44130202001061号
粤公网安备 44130202001061号