微软经典Windows操作系统,办公一族得力助手
立即下载,安装Windows7
想到重装系统,那么电脑如何简单重装系统呢?今天小编给大家带来两种简单的电脑重装系统的教程方法,希望可以帮到各位哦,来看看吧。
工具/原料:
系统版本:Windows10
品牌型号:惠普星14
软件版本:装机助理,小白一键重装系统2290
方法/步骤:
方法一:下载装机助理重装系统
1.系统检测,下载软件完软件后正常打开("装机助理"),程序会默认检测当前系统环境,检测完成后,点击"下一步"。

2.选择系统,如果希望比较快下载安装完或者比较老的电脑,建议选择GHOST版系统。装机助理已为您推荐适合电脑配置的系统版本,用户也可选择XP、Win7、Win8.1、Win10或Win11,点击"下一步"。

3.选择需要备份的资料,建议用户手动备份系统盘(一般是C盘)和桌面有用的文件到其他盘。

4.下载系统,到了这一步时用户即可离开电脑,程序会全自动完成重装步骤。

方法二:下载小白一键重装系统点击选择系统
1、安装小白一键重装系统工具,将空白u盘插入电脑,选择制作系统模式点击制作启动盘。

2、选择需要安装的系统,开始制作启动盘。

3、软件会自动下载系统镜像和驱动等文件,当制作完成后,先预览需要安装的电脑主板的启动热键,再拔除u盘退出。

4、启动盘插入电脑后,开机不断按启动热键进启动界面,选择u盘启动项回车进入到pe选择界面,选择第一项pe系统进入。

5、打开小白装机工具安装系统到c盘,等待软件自动安装完成后,重启电脑。

6、等待进入到新的系统桌面即表示安装成功。

屏幕显示无信号原因:
1、数据线松动。简单的清理一下灰尘,再重新插回去开机。
2、数据线损坏。重新购买数据线。
3、显卡插口损坏。必须要使用焊枪来进行维修。
4、显卡插槽接触不良。重新插拔。
5、内存问题。内存金手指边与内存卡槽接触不良。
总结:以上就是关于电脑如何简单重装系统教程,希望可以帮到各位哦。
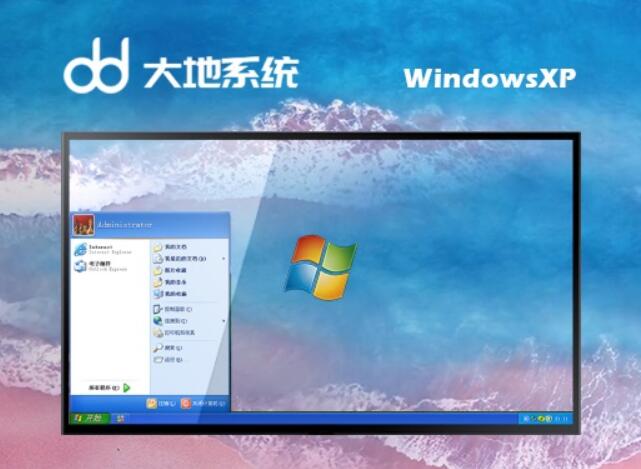 大地系统Ghost Winxp SP3 流畅简约版v2023.06
大地系统Ghost Winxp SP3 流畅简约版v2023.06
 Windows 7 Folder Background Changer v1.1 汉化版 (Windows7文件夹背景修改)
Windows 7 Folder Background Changer v1.1 汉化版 (Windows7文件夹背景修改)
 Connectivity Fixer(网络修复工具) v2.5官方版:快速修复网络问题,提升上网体验!
Connectivity Fixer(网络修复工具) v2.5官方版:快速修复网络问题,提升上网体验!
 [A站工具姬 v1.0免费版] - 助力您畅享A站的必备工具[A站工具姬 v1.0免费版] - 提供您畅爽A站体验的必备工具[A站工具姬 v1.0免费版] - 让您畅享A站的终极工具[A站工具姬 v1
[A站工具姬 v1.0免费版] - 助力您畅享A站的必备工具[A站工具姬 v1.0免费版] - 提供您畅爽A站体验的必备工具[A站工具姬 v1.0免费版] - 让您畅享A站的终极工具[A站工具姬 v1
 MSDN Ghost Win10 32位官方通用版 v2023.04
MSDN Ghost Win10 32位官方通用版 v2023.04
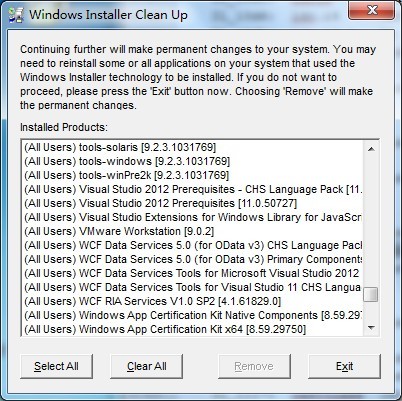 Windows Installer v4.71.1015 (微软清理实用工具包)
Windows Installer v4.71.1015 (微软清理实用工具包)