-
图文演示系统重装步骤
- 2020-11-16 08:36:00 来源:windows10系统之家 作者:爱win10
现在网络上有很多系统重装的教程,对于真正有重装系统需求的小伙伴来说非常难选择。小编也是试过之后,给大家推荐一个简单实用的系统重装方法给大家。下面就给大家演示下win10系统重装步骤。
一、安装前准备
1、下载小白一键重装系统工具
2、一台能正常上网的电脑
二、安装注意事项
1、安装前请确保电脑盘符至少有2个,除系统盘外的本地磁盘需要有8G以上空间且磁盘格式为NTFS格式
2、请确保系统C盘资料备份哦
3、安装前请关闭杀毒软件
安装步骤
1、双击打开我们刚刚下载的小白一键重装系统工具,接着对本地环境检测,下图所示:
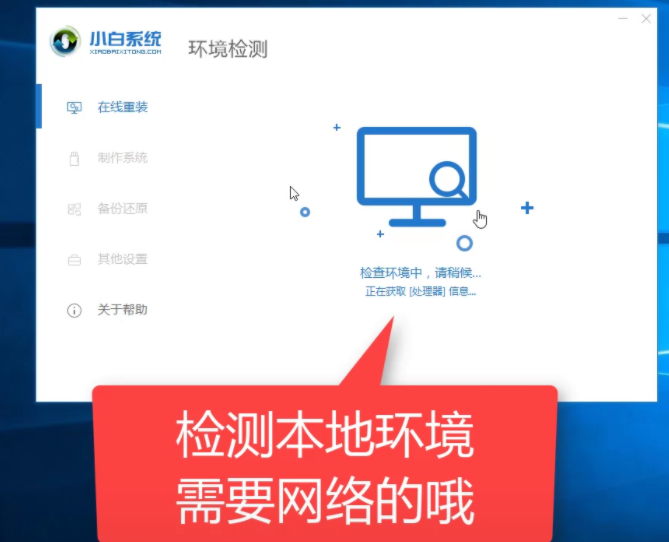
2、等待本地环境检测完成后,出现选择系统界面,我们可以选择需要安装的系统,点击 安装此系统。
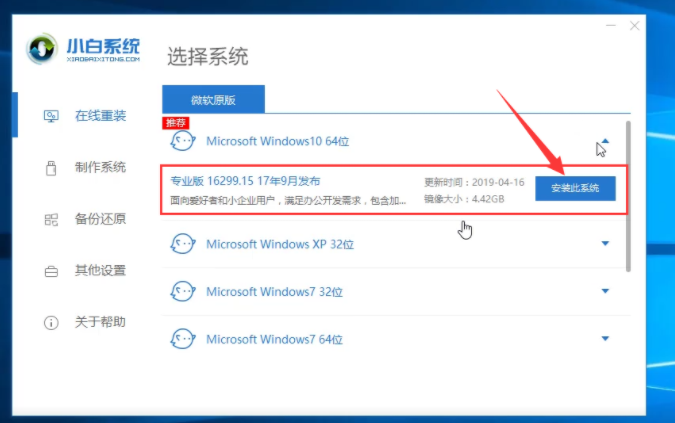
3、出现选择安装的软件列表,根据个人需求勾选需要安装的系统,如果不需要,请点两次 全选,然后点击 下一步。
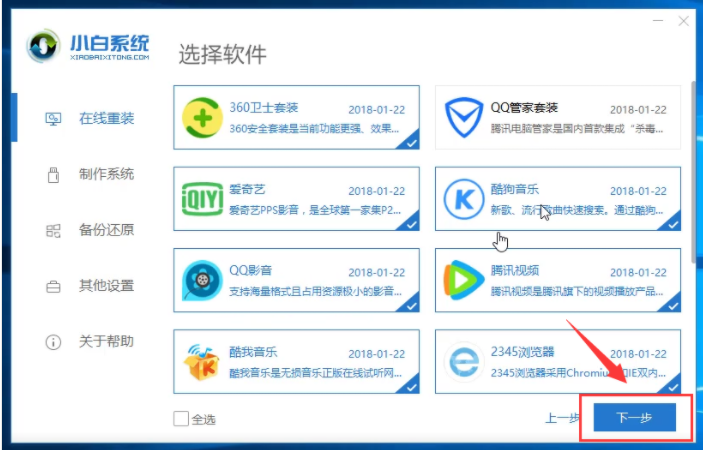
4、接着进入到下载系统及系统软件,驱动相关的下载事项,期间不建议您操作电脑,以及电脑休眠和断电等待。

5、等待下载完成后,进入到安装前的系统部署及校对,部署完成后就可以重启电脑,一般10秒后自动重启电脑,下面的流程都是全自动化,放心等待。
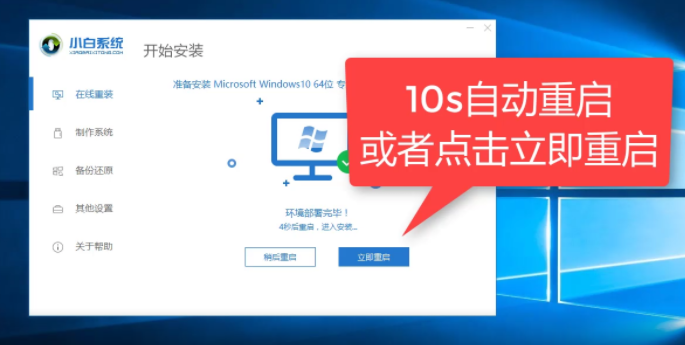
6、电脑重启后进入了开机选项界面,10秒后自动进入PE系统安装界面,或者手动点击进入。

7、在进入PE系统的加载时间需要几分钟,等待加载完成后,小白装机工具会自动开始安装
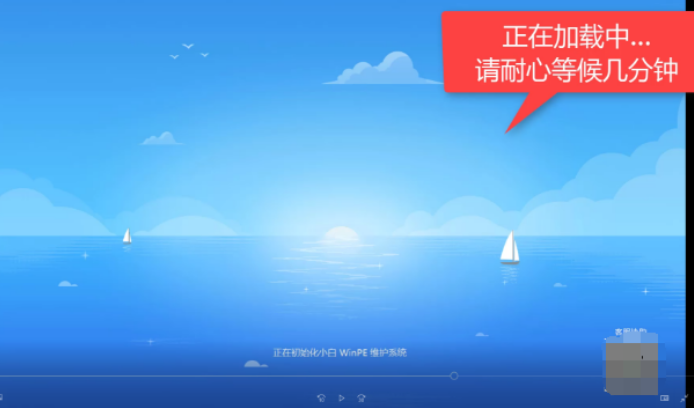
8、安装期间也是不建议去操作电脑的哦,避免安装失败。

9、安装完成后会提示安装成功,10秒后会自动重启,或者手动点击 立即重启。

10、电脑重启后开始最后的系统设置,期间会多次自动重启电脑,请不要担心。
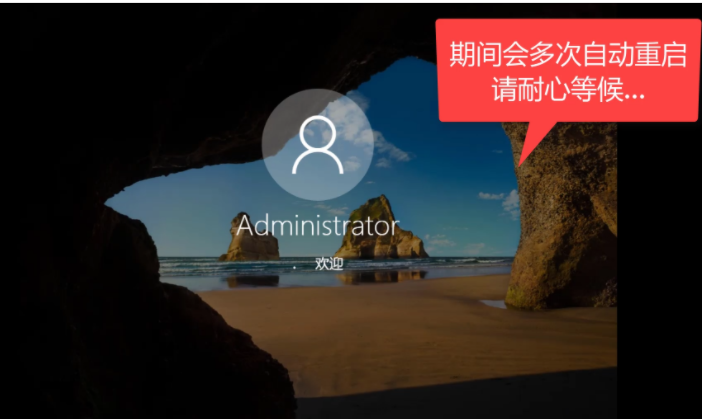
11、最后安装完成后会自动进入系统,全新的win10系统可以放心使用了。
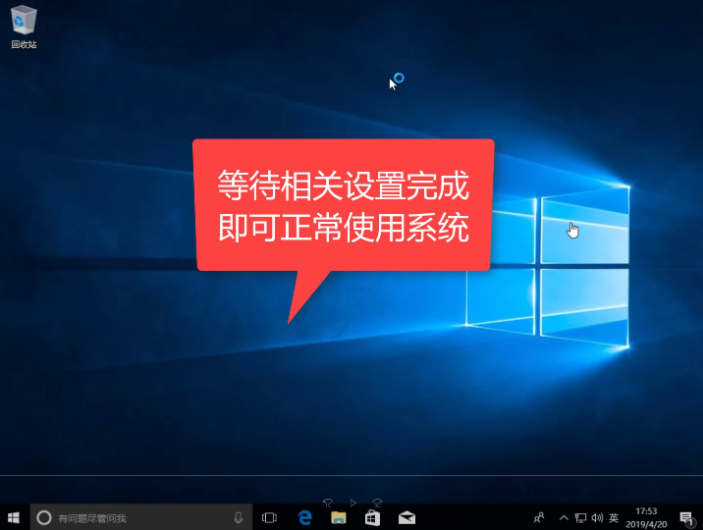
以上便是通过小白来进行系统重装的步骤。大家以后有重装系统的需要时候,可以通过小白进行重装哦。
猜您喜欢
- 小编告诉你百度一键root2019-01-24
- 主编教您win10如何重置系统2019-03-06
- 告诉你一键重装win10系统方法..2018-12-01
- 台式电脑在线装系统的步骤教程..2021-12-26
- 技术编辑教您一键备份系统的操作步骤..2019-01-04
- 联想电脑重装系统多少钱一次合理..2023-02-19
相关推荐
- 一键还原系统,小编告诉你如何使用一键.. 2017-12-12
- 智能一键封装工具,小编告诉你智能一键.. 2018-01-29
- 电脑怎么重装系统步骤图解.. 2022-04-22
- 如果电脑重新装个系统要多少钱.. 2023-03-17
- 戴尔电脑重装系统的详细步骤教程.. 2023-03-07
- 教你win10企业版安装方法 2019-04-19





 魔法猪一健重装系统win10
魔法猪一健重装系统win10
 装机吧重装系统win10
装机吧重装系统win10
 系统之家一键重装
系统之家一键重装
 小白重装win10
小白重装win10
 雨林木风win7 32位旗舰版系统下载v20.05
雨林木风win7 32位旗舰版系统下载v20.05 ActiveBarcode v5.13汉化破解版(条形码生成软件)
ActiveBarcode v5.13汉化破解版(条形码生成软件) 小白系统Ghost win7 sp1 x86 纯净装机版 v1908
小白系统Ghost win7 sp1 x86 纯净装机版 v1908 系统之家Win8 64位专业版下载 v20.07
系统之家Win8 64位专业版下载 v20.07 Elite Proxy Switcher_v1.23(专业代理工具)
Elite Proxy Switcher_v1.23(专业代理工具) 深度技术Win10 专业版系统下载32位 v1907
深度技术Win10 专业版系统下载32位 v1907 魔法猪 ghost
魔法猪 ghost 雨林木风win1
雨林木风win1 雨林木风win7
雨林木风win7 小白系统Ghos
小白系统Ghos 小白系统ghos
小白系统ghos 系统之家Win7
系统之家Win7 小白系统ghos
小白系统ghos 深度技术Ghos
深度技术Ghos win7 loader
win7 loader 萝卜家园Ghos
萝卜家园Ghos 粤公网安备 44130202001061号
粤公网安备 44130202001061号