微软经典Windows操作系统,办公一族得力助手
立即下载,安装Windows7
简介:电脑重装是解决电脑问题的有效方法,但很多人觉得操作麻烦,其实有了正确的步骤和工具,它可以变得简便而快速。本文将为你介绍一套快速、简便的电脑重装步骤,让你在面对电脑问题时游刃有余。

1、在重装电脑之前,我们首先要做的是备份重要数据。毕竟,谁也不想在重装后发现自己的文件丢失了。我们可以使用外部存储设备或云存储来备份数据,确保数据的安全性。
1、为了进行快速而简便的电脑重装,我们需要准备一个可信赖的重装工具。在互联网上有许多可靠的重装工具可供选择,例如Rufus、WinToUSB等。选择一个适合你的工具,并下载到你的电脑上。
1、下载好重装工具之后,我们需要使用它来创建一个启动盘。这个启动盘将帮助我们启动电脑并开始重装过程。打开重装工具,按照提示选择正确的操作系统版本以及品牌型号,并将启动盘制作完成。
1、现在,我们准备好了备份数据和启动盘,可以开始重装电脑了。将启动盘插入电脑,并重启电脑。在启动过程中,按照提示进入启动菜单并选择从启动盘启动。进入重装界面后,按照提示进行相关设置,选择需要重装的系统版本,并跟随指示完成重装过程。
总结:电脑重装虽然有些麻烦,但只要掌握正确的步骤和工具,它可以变得简便而快速。在备份数据、下载重装工具、创建启动盘以及重装电脑的过程中,我们可以轻松应对各种问题,并快速解决电脑的困扰。因此,在面对电脑问题时,不妨尝试一下这套快速、简便的电脑重装步骤,你会发现它能帮助你事半功倍。
 [A站工具姬 v1.0免费版] - 助力您畅享A站的必备工具[A站工具姬 v1.0免费版] - 提供您畅爽A站体验的必备工具[A站工具姬 v1.0免费版] - 让您畅享A站的终极工具[A站工具姬 v1
[A站工具姬 v1.0免费版] - 助力您畅享A站的必备工具[A站工具姬 v1.0免费版] - 提供您畅爽A站体验的必备工具[A站工具姬 v1.0免费版] - 让您畅享A站的终极工具[A站工具姬 v1
 免费版魔维YY频道管理系统v7.4:极致管理,轻松掌控!
免费版魔维YY频道管理系统v7.4:极致管理,轻松掌控!
 深度技术ghost win7 x64 装机版1703
深度技术ghost win7 x64 装机版1703
 [A站工具姬 v1.0免费版] - 助力您畅享A站的必备工具[A站工具姬 v1.0免费版] - 提供您畅爽A站体验的必备工具[A站工具姬 v1.0免费版] - 让您畅享A站的终极工具[A站工具姬 v1
[A站工具姬 v1.0免费版] - 助力您畅享A站的必备工具[A站工具姬 v1.0免费版] - 提供您畅爽A站体验的必备工具[A站工具姬 v1.0免费版] - 让您畅享A站的终极工具[A站工具姬 v1
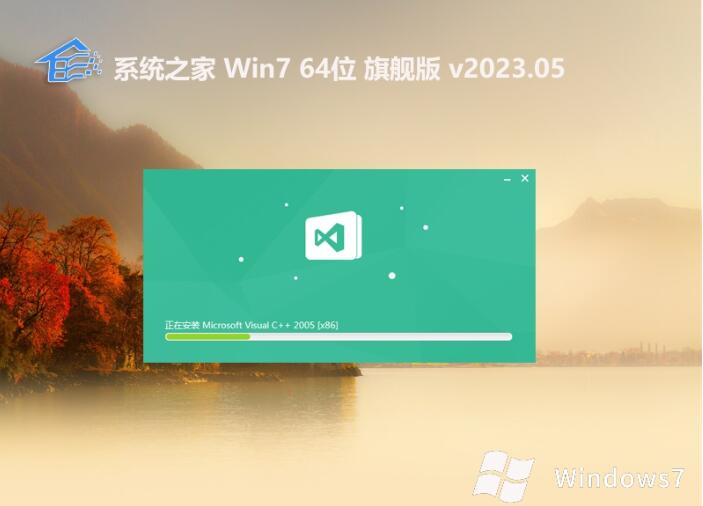 系统之家 ghost win7 64位家庭装机版v2023.05
系统之家 ghost win7 64位家庭装机版v2023.05
 win10 32位官方原版ISO镜像系统下载v20.06
win10 32位官方原版ISO镜像系统下载v20.06