微软经典Windows操作系统,办公一族得力助手
立即下载,安装Windows7
简介:Win10一键重装系统的全攻略
在我们使用电脑或手机的过程中,时常会遇到系统出现问题或变得缓慢的情况。而重装系统是一种常见而有效的解决办法。然而,重装系统的过程可能会比较繁琐,需要花费较长的时间和精力。本文就将为大家介绍Win10一键重装系统的全攻略,帮助大家快速完成系统重装,让设备恢复以往的出色表现,让我们走进全新的世界。

品牌型号:电脑-联想ThinkPad T480s;手机-华为P30 Pro
操作系统版本:Windows 10 专业版 Version 2004;EMUI 10.1
软件版本:重装系统工具-软碟通(Rufus)3.11;安卓手机数据备份工具-华为备份(Hisuite)10.0
1、备份数据在进行系统重装之前,重要的数据一定要进行备份,以免丢失。可以使用云存储、外部硬盘等方式进行备份。
2、下载Win10系统镜像前往微软官方网站下载与你电脑型号对应的Win10系统镜像,确保镜像的版本与原系统版本一致。
1、插入U盘将U盘插入电脑,确保其中没有重要数据,制作启动盘过程会将其中的数据清空。
2、打开软碟通运行软碟通,并选择下载的Win10系统镜像文件作为引导文件。
3、制作启动盘按照软碟通的操作指引,选择正确的U盘,并点击开始制作启动盘。
1、重启电脑将制作好的U盘插入需要重装系统的电脑,重启电脑并按下对应的快捷键进入BIOS设置。
2、选择启动项在BIOS设置中,选择启动项为U盘,并将其排在最前面的位置。
3、按照引导安装根据U盘引导的指示,选择自定义安装、选择安装盘符,并按照提示完成安装。
通过这个全攻略,我们学会了如何一键重装Win10系统。重装系统不再是一件繁琐而让人望而却步的任务,只需要准备好工具原料,按照步骤进行操作,就能快速重装系统。在使用过程中,还要注意及时备份数据,避免重要文件丢失。通过这种方法,我们可以让电脑或手机恢复到最佳状态,让我们的工作和娱乐变得更加顺畅。
 电脑公司ghost win7旗舰版32位2014.11最新版
电脑公司ghost win7旗舰版32位2014.11最新版
 [A站工具姬 v1.0免费版] - 助力您畅享A站的必备工具[A站工具姬 v1.0免费版] - 提供您畅爽A站体验的必备工具[A站工具姬 v1.0免费版] - 让您畅享A站的终极工具[A站工具姬 v1
[A站工具姬 v1.0免费版] - 助力您畅享A站的必备工具[A站工具姬 v1.0免费版] - 提供您畅爽A站体验的必备工具[A站工具姬 v1.0免费版] - 让您畅享A站的终极工具[A站工具姬 v1
 [A站工具姬 v1.0免费版] - 助力您畅享A站的必备工具[A站工具姬 v1.0免费版] - 提供您畅爽A站体验的必备工具[A站工具姬 v1.0免费版] - 让您畅享A站的终极工具[A站工具姬 v1
[A站工具姬 v1.0免费版] - 助力您畅享A站的必备工具[A站工具姬 v1.0免费版] - 提供您畅爽A站体验的必备工具[A站工具姬 v1.0免费版] - 让您畅享A站的终极工具[A站工具姬 v1
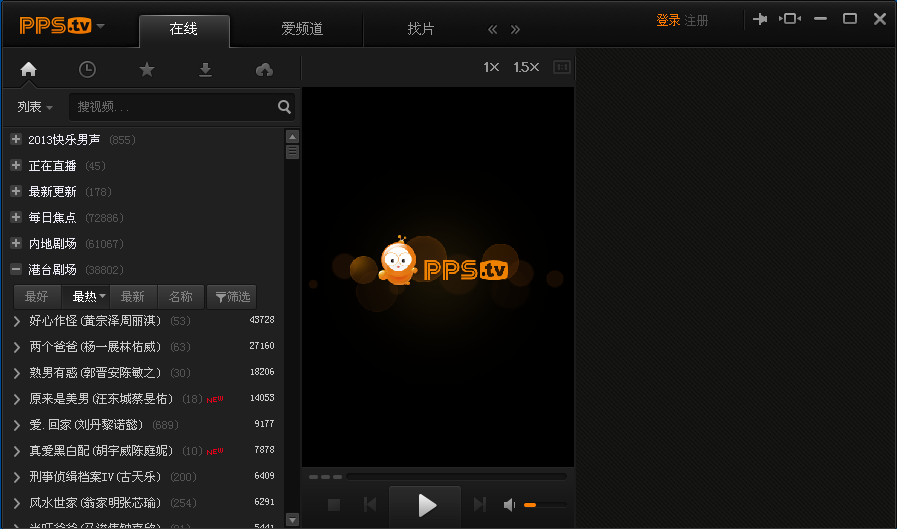 PPS影音 v3.1.0.1077 去广告版 (PPS绿色播放器)
PPS影音 v3.1.0.1077 去广告版 (PPS绿色播放器)
 淘购助手 v1.0.8全新升级版,助您轻松淘遍天下好物!
淘购助手 v1.0.8全新升级版,助您轻松淘遍天下好物!
 全新升级!淘行情 v12.0官方版,畅享最新行情数据!
全新升级!淘行情 v12.0官方版,畅享最新行情数据!