-
图文详解苹果手机照片怎么导入电脑
- 2019-01-08 08:56:00 来源:windows10系统之家 作者:爱win10
苹果手机照片怎么导入电脑,相信这是很都苹果用户都非常关心的一个问题。因此,今天小编就来和大家伙唠唠苹果手机怎么将照片导入电脑的方法,好让以后你们自己就知道怎么将苹果手机照片导入电脑。
最近小伙伴问小编,怎么才能将苹果手机照片导入电脑,小编悄悄的告诉大家吧,方法其实有很多种,比如说常见的是USB线连接,开启“iPhoto”会让照片等等,想知道更多的话,那么就一起往下来看看吧。
1,首先将苹果手机数据线连在电脑上,打开【我的电脑】在里面就自动显示检测到iPhone。
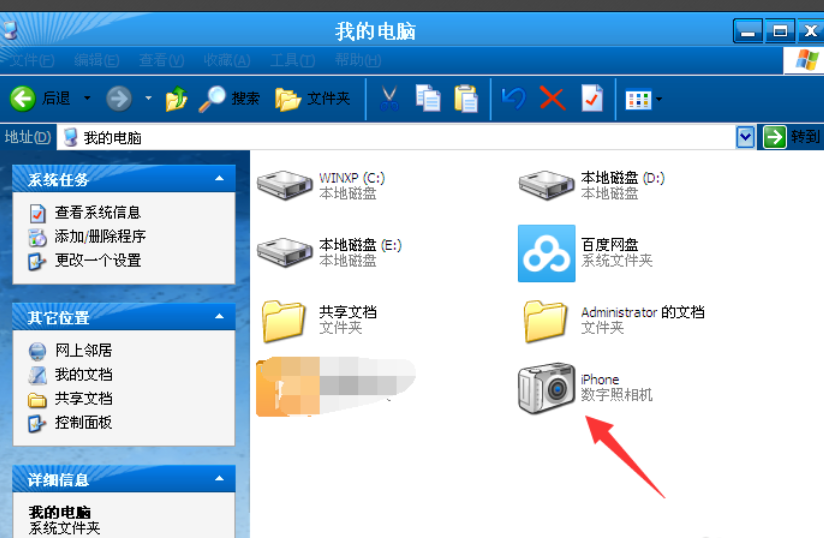
苹果手机照片导入电脑电脑图解1
2,如果在【我的电脑】上面未检测的iPhone图标的话,那么请打开苹果手机在屏幕上面点击信任此电脑按钮,这样iPhone图标就会显示出来了。
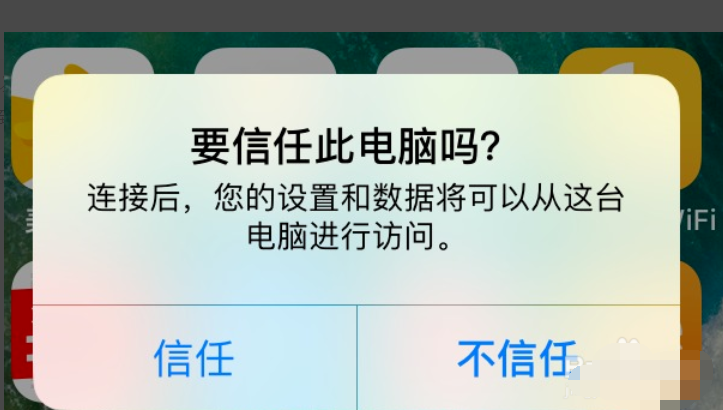
电脑电脑图解2
3,接下来打开电脑中显示iPhone图标,然后点击鼠标右键选择获取图片。
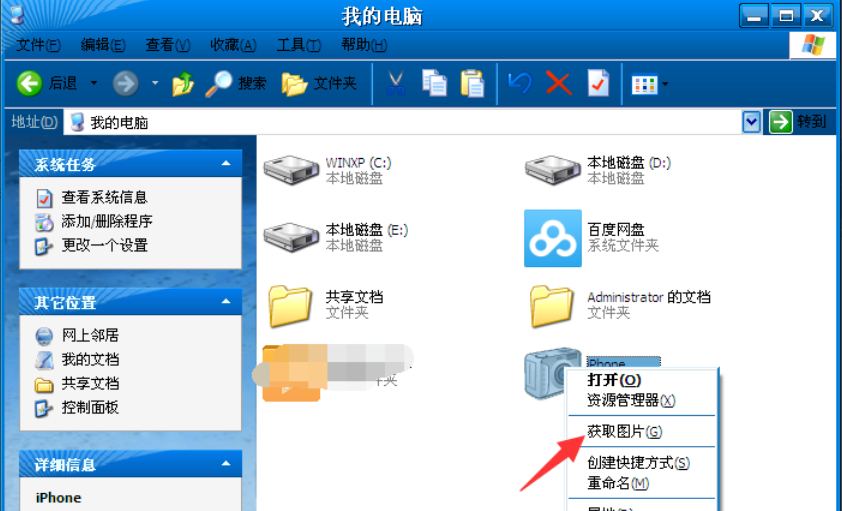
电脑电脑图解3
4,然后点击下一步。
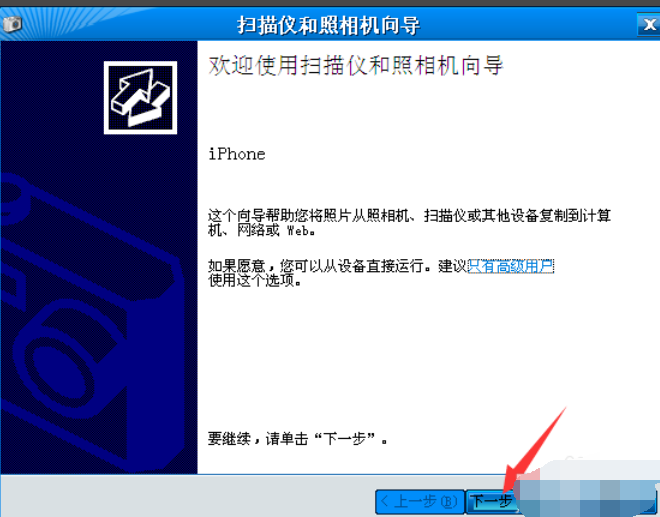
怎么把iphone照片传到电脑电脑图解4
5,选择要你复制到电脑中的照片,在方框里面选择打上勾就可以复制,不想复制过去的就不要在方框里面打勾。然后进入下一步。
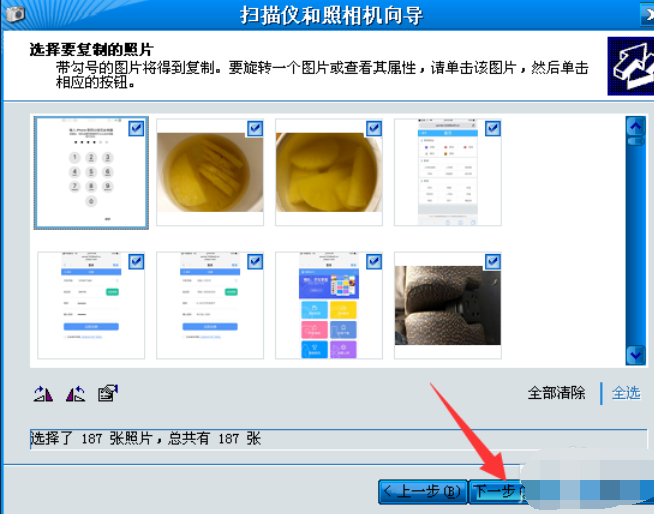
苹果手机照片导入电脑电脑图解5
6,为了方便以后自己查找文件,设置输入保存手机照片文件夹的名称,
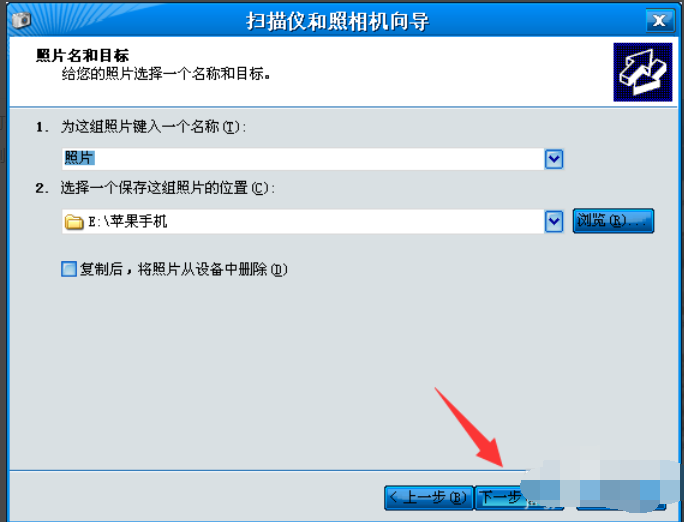
电脑电脑图解6
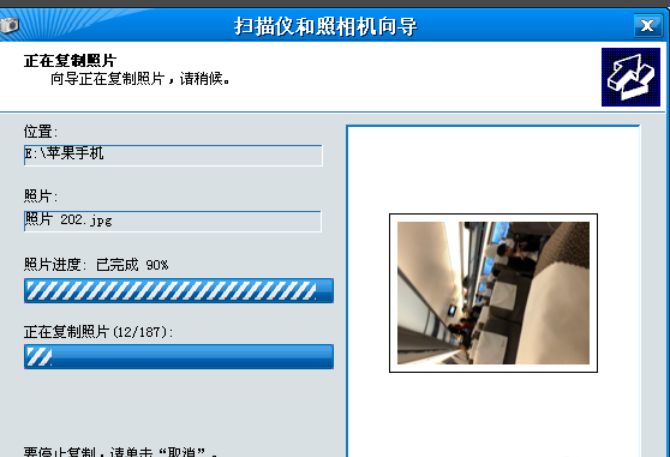
苹果手机照片导入电脑电脑图解7
7,然后选择点什么都不做。我已处理完这些照片,进入下一步点完成即可。
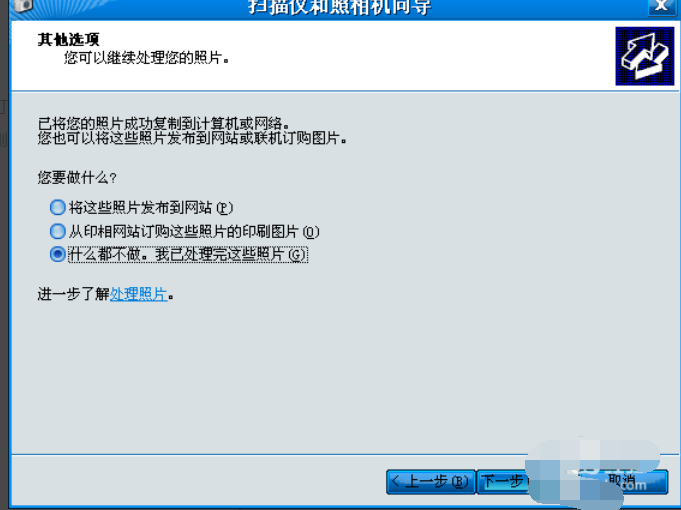
苹果手机照片导入电脑电脑图解8
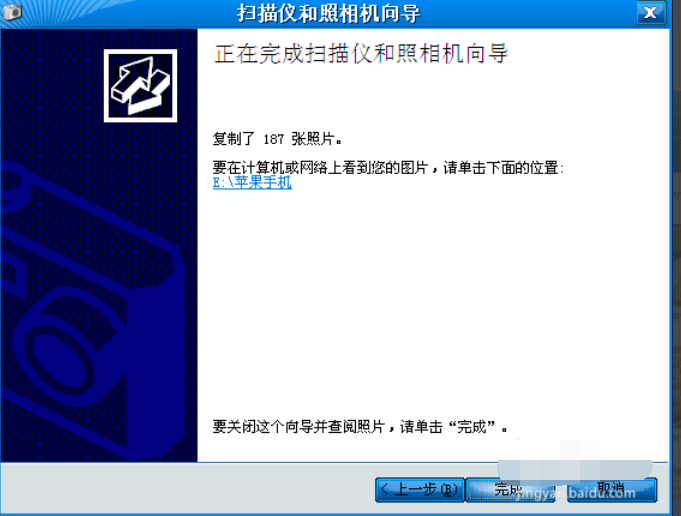
怎么把iphone照片传到电脑电脑图解9
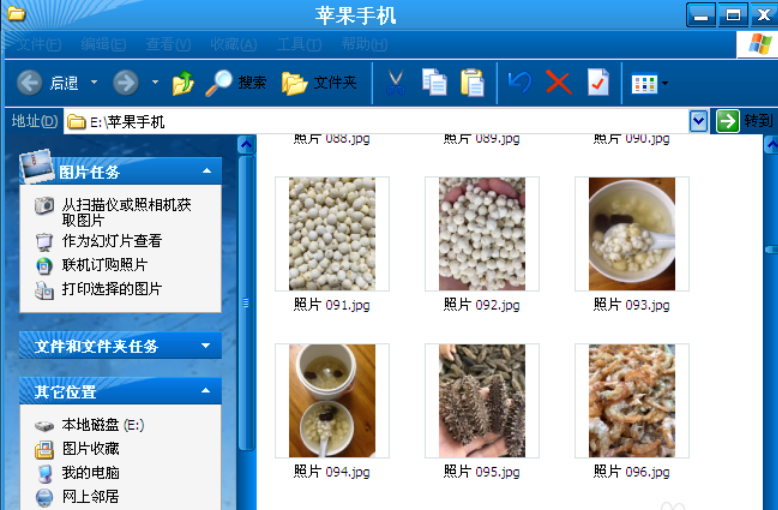
苹果手机照片导入电脑电脑图解10
以上就是苹果手机照片怎么导入电脑的方法了。
猜您喜欢
- 苹果手机激活锁忘记了id和密码怎么办..2022-06-03
- 华为手机怎么录屏2020-06-21
- 苹果手机查询激活时间方法教程..2022-05-28
- 华为手机开不了机怎么办2020-06-25
- 详解微信怎么恢复聊天记录..2023-03-27
- 简述oppo手机怎么截屏2023-03-27
相关推荐
- 苹果11快捷截屏按键 2020-08-06
- 手机当u盘给电脑装系统可以吗.. 2022-12-05
- 简述微信积分在哪里看 2023-03-30
- 小编告诉你手机密码忘了怎么解锁.. 2019-01-17
- 简述微信朋友圈怎么发文字.. 2023-03-24
- 最新手机cpu性能天梯图 2023-04-07



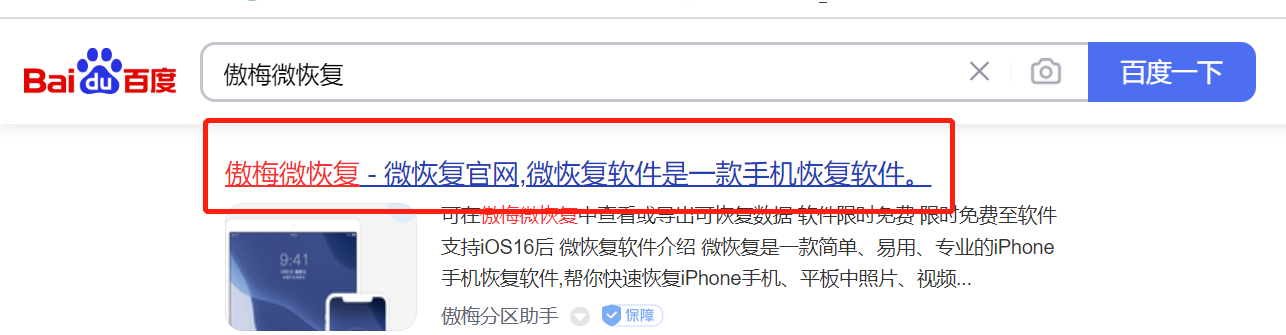
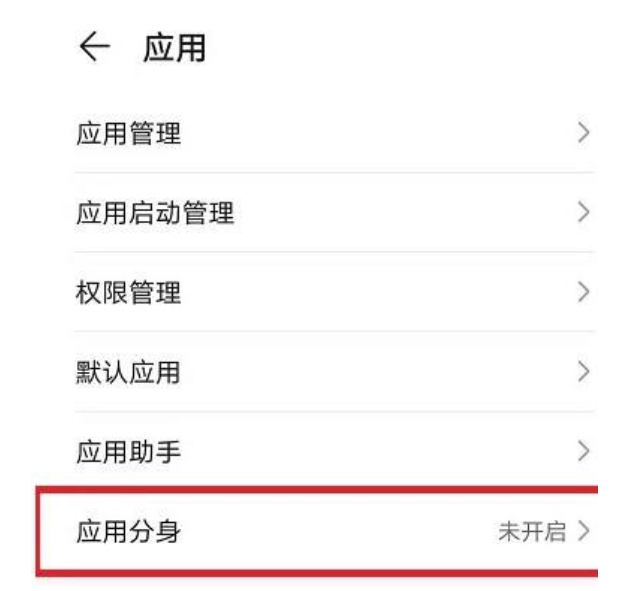
 魔法猪一健重装系统win10
魔法猪一健重装系统win10
 装机吧重装系统win10
装机吧重装系统win10
 系统之家一键重装
系统之家一键重装
 小白重装win10
小白重装win10
 搜狗五笔输入法2.0.1版(搜狗五笔最新下载)
搜狗五笔输入法2.0.1版(搜狗五笔最新下载) 电脑公司 ghost xp_sp3 稳定装机版 2018.06
电脑公司 ghost xp_sp3 稳定装机版 2018.06 萝卜家园win10系统下载32位专业版v201809
萝卜家园win10系统下载32位专业版v201809 萝卜家园Windows10系统专业版下载64位 v1903
萝卜家园Windows10系统专业版下载64位 v1903 系统之家win10系统下载32位专业版v201809
系统之家win10系统下载32位专业版v201809 电脑公司ghost Win7系统下载32位纯净版1802
电脑公司ghost Win7系统下载32位纯净版1802 老毛桃ghost
老毛桃ghost  深度技术win1
深度技术win1 Sumatra PDF
Sumatra PDF  HandBrake v0
HandBrake v0 AIDA64 Extre
AIDA64 Extre 小白系统ghos
小白系统ghos WinX DVD Rip
WinX DVD Rip 雨林木风 gho
雨林木风 gho 系统重装软件
系统重装软件 Win10 1511 3
Win10 1511 3 粤公网安备 44130202001061号
粤公网安备 44130202001061号