-
小编告诉你笔记本怎么连接Wifi
- 2019-02-14 08:56:00 来源:windows10系统之家 作者:爱win10
由于笔记本小巧而容易携带,给出差办公人士带来了非常的便利,而且现在大街小巷的的wifi是常常见到的,但对于一部分小伙伴来说,却不知道如何让自己的笔记本连接上无线wifi,其实连接方法也并不是很复杂,接着小编给大伙带来笔记本连接Wifi的图文的方法。
现在笔记本使用也是非常普遍的,对于笔记本的使用很多人都会链接WiFi。怎么连接WiFi呢?往往对于一部分用户而言,可能并不清楚如何操作,其实连接方法也并不是很复杂,随小编一起给大伙演示笔记本如何连接Wifi的。
笔记本怎么连接Wifi
点击桌面上的“开始”,然后点击控制面板。
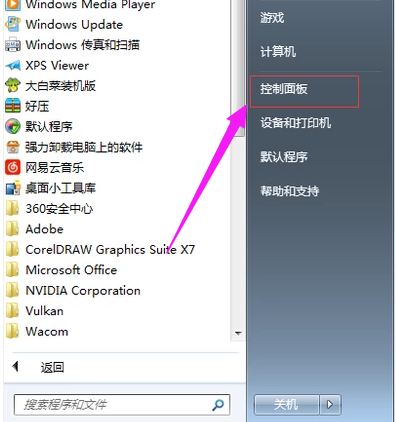
笔记本系统软件图解1
点击“网络和Internet”。
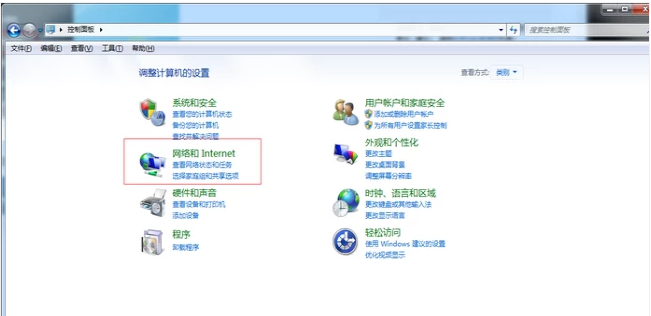
wifi系统软件图解2
点击“网络和共享中心”。
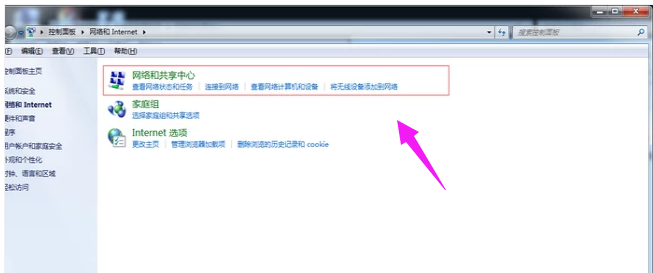
笔记本系统软件图解3
点击“设置新的连接或网络”。
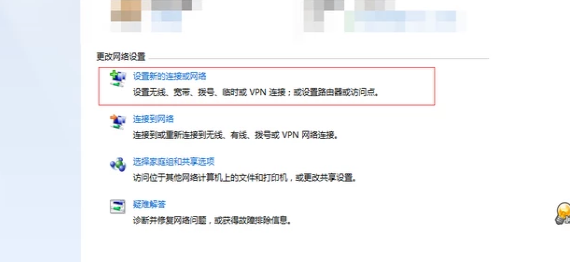
连接网络系统软件图解4
选择“连接到Internet”,然后点击“下一步”。
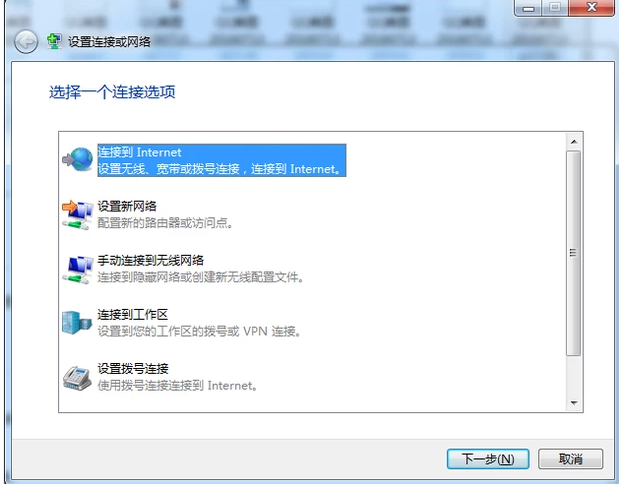
连接网络系统软件图解5
接下来Win7就会自动搜索附近的WiFi,打开桌面右下角的无线网络的图标,
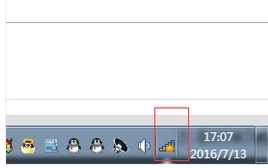
无线网络系统软件图解6
选择你想要连接的WiFi点击“连接”,输入密码就可以连上了,如果该WiFi没有密码直接连接就可以开始上网了。
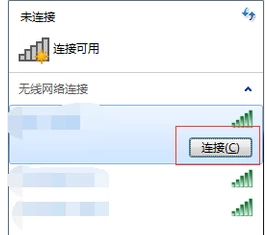
笔记本系统软件图解7
以上就是笔记本连接Wifi的方法。更多精彩教程尽在“小白一键重装”官网。
猜您喜欢
- 迅雷会员激活码手机在哪里激活..2022-09-07
- 苹果激活手机系统步骤带图..2022-06-26
- 手把手教你手机系统重装该怎么操作..2020-05-07
- 简述怎么查苹果手机激活时间..2023-01-01
- win10手机投屏到电脑的操作方法..2023-01-20
- 简述苹果手机忘记密码锁屏了怎么办..2023-04-13
相关推荐
- 技术编辑教您手机控制电脑方法.. 2018-12-14
- 简述oppo手机怎么截屏 2023-03-27
- 小编告诉你定位他人手机位置的方法.. 2018-12-22
- 详解微信怎么恢复聊天记录.. 2023-03-27
- 手机摄像头怎么当电脑摄像头.. 2020-05-15
- win10手机投屏到电脑的操作方法.. 2023-01-20



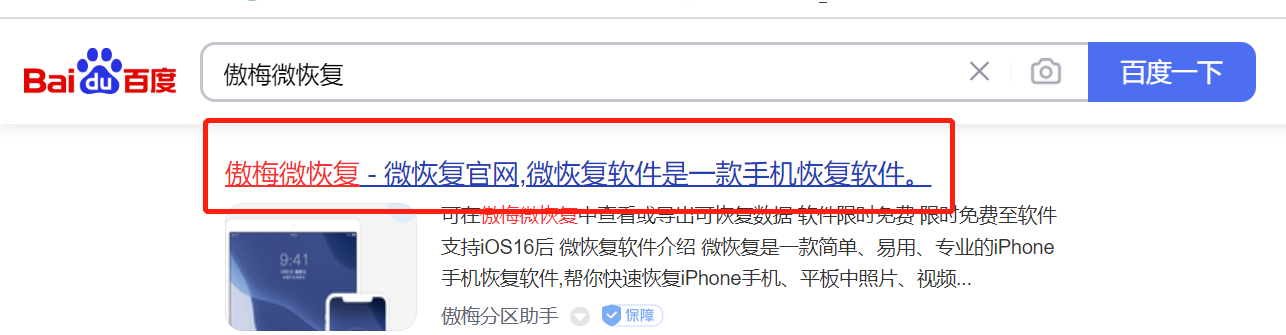
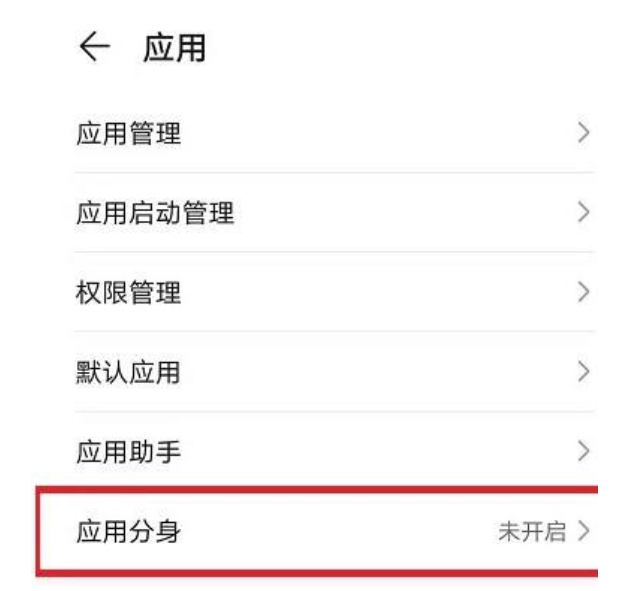
 魔法猪一健重装系统win10
魔法猪一健重装系统win10
 装机吧重装系统win10
装机吧重装系统win10
 系统之家一键重装
系统之家一键重装
 小白重装win10
小白重装win10
 系统之家Ghost Win8专业版系统下载 (32位) v1905
系统之家Ghost Win8专业版系统下载 (32位) v1905 萝卜家园win10 32位专业版系统下载 v1909
萝卜家园win10 32位专业版系统下载 v1909 最新360保险箱 v5.1正式版 (游戏保护防木马工具)
最新360保险箱 v5.1正式版 (游戏保护防木马工具) 小白系统 ghost Win8.1 64位纯净版201510
小白系统 ghost Win8.1 64位纯净版201510 Format Factory v3.1.2 去广告绿色版 (格式工厂转换工具)
Format Factory v3.1.2 去广告绿色版 (格式工厂转换工具) Q-Dir x64 v5.54多国语言免费版(自定义设定系统文件的颜色)
Q-Dir x64 v5.54多国语言免费版(自定义设定系统文件的颜色) 萝卜家园ghos
萝卜家园ghos 魔法猪 ghost
魔法猪 ghost 魔法猪 ghost
魔法猪 ghost 随缘网易全系
随缘网易全系 TuneUp Utili
TuneUp Utili ACDSee Pro 6
ACDSee Pro 6 ColorSchemer
ColorSchemer Lrcer v1.0中
Lrcer v1.0中 wxCrafter v1
wxCrafter v1 小白系统ghos
小白系统ghos 雨林木风Win7
雨林木风Win7 粤公网安备 44130202001061号
粤公网安备 44130202001061号