微软经典Windows操作系统,办公一族得力助手
立即下载,安装Windows7
简介:Win8作为一款操作系统,其锁屏时间的设置对于用户来说非常重要。在日常使用中,我们经常会遇到锁屏时间过长或过短的问题,影响了我们的使用体验。本文将介绍如何设置Win8的锁屏时间,并提供一些实用的技巧和建议。

系统版本:Windows 8
品牌型号:根据实际情况填写
软件版本:根据实际情况填写
1、进入“控制面板”,点击“个性化”选项。
2、在个性化设置中,找到“锁屏”选项。
3、在锁屏设置中,可以选择锁屏时间的长短,根据个人需求进行调整。
1、如果默认的锁屏时间不满足需求,可以通过修改注册表来增加锁屏时间。
2、打开注册表编辑器,找到以下路径:HKEY_CURRENT_USER\Control Panel\Desktop。
3、在右侧窗口中找到“ScreenSaveTimeOut”键值,双击进行修改。
4、将数值改为所需的锁屏时间,单位为秒。
1、如果默认的锁屏时间过长,可以通过修改电源计划来减少锁屏时间。
2、进入“控制面板”,点击“硬件和声音”选项。
3、在硬件和声音设置中,找到“电源选项”。
4、选择当前使用的电源计划,点击“更改计划设置”。
5、在计划设置中,找到“显示关闭”选项,将锁屏时间设置为所需的时间。
通过以上方法,我们可以轻松地设置Win8的锁屏时间,满足个人需求。合理的锁屏时间可以提高使用效率,同时也能保护电脑的安全。建议根据实际情况进行调整,找到最适合自己的锁屏时间。
 [DInHome(虚拟组网软件) v0.0.2官方版] 优化建议:增加描述性元素,吸引用户点击和下载[DInHome(虚拟组网软件) v0.0.2官方版] - 构建理想网络的首选工具![DInHome
[DInHome(虚拟组网软件) v0.0.2官方版] 优化建议:增加描述性元素,吸引用户点击和下载[DInHome(虚拟组网软件) v0.0.2官方版] - 构建理想网络的首选工具 雨林木风win7系统64位全能装机版v2023.05
雨林木风win7系统64位全能装机版v2023.05
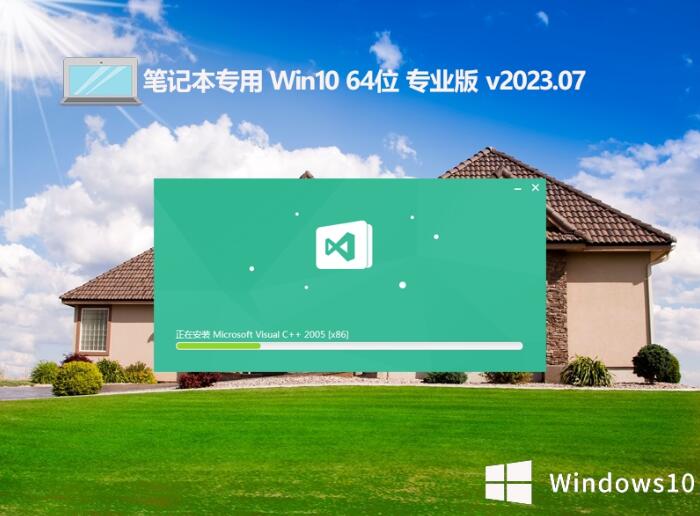 笔记本专用ghost win10 64位极速装机版 v2023.07
笔记本专用ghost win10 64位极速装机版 v2023.07
 高效便捷的网页视频解析下载工具 v1.0.0.1绿色版,轻松获取您喜爱的在线视频
高效便捷的网页视频解析下载工具 v1.0.0.1绿色版,轻松获取您喜爱的在线视频
 萝卜家园Ghost xp xp3 快速装机版 v1903
萝卜家园Ghost xp xp3 快速装机版 v1903
 [A站工具姬 v1.0免费版] - 助力您畅享A站的必备工具[A站工具姬 v1.0免费版] - 提供您畅爽A站体验的必备工具[A站工具姬 v1.0免费版] - 让您畅享A站的终极工具[A站工具姬 v1
[A站工具姬 v1.0免费版] - 助力您畅享A站的必备工具[A站工具姬 v1.0免费版] - 提供您畅爽A站体验的必备工具[A站工具姬 v1.0免费版] - 让您畅享A站的终极工具[A站工具姬 v1