-
细说win10重置此电脑的具体操作步骤
- 2018-11-03 09:55:29 来源:windows10系统之家 作者:爱win10
小编知道大家肯定都喜欢一键重装windows10专业版系统的方法,毕竟这个方法可以让我们重装最好的系统,这是没办法的事情嘛,就是这么好用!鉴于大家都在寻找这个方法,小编也不卖关子了,下面就给大家带来一键重装windows10专业版系统教程吧。
小编知道大家都在寻找一键重装系统win10专业版的方法,可能是因为大家对于这个情况早就有准备了,所以大家从很早开始就在寻找这个方法。因此在这里小编就要来帮助大家了,给大家带来一键重装系统win10专业版图文教程,以下是win10自动重装系统步骤图。
1、需要一键重装系统win10专业版的话,我们先下载小白一键重装工具。

一键重装系统win10专业版(图1)
2、点击系统重装之后,开始检测环境了

一键重装系统win10专业版(图2)
3、然后进入到系统选择界面,在这里选择一键重装系统win10专业版吧

一键重装系统win10专业版(图3)
4、然后开始备份资料

一键重装系统win10专业版(图4)
5、当资料备份好,就开始下载系统了

一键重装系统win10专业版(图5)
6、等待系统下载好之后,就重启电脑进入系统安装吧

一键重装系统win10专业版(图6)
7、然后开始部署系统

一键重装系统win10专业版(图7)
8、这里会询问我们是否需要安装驱动,我们就点击“是”吧

一键重装系统win10专业版(图8)
9、这里就是驱动安装界面了

一键重装系统win10专业版(图9)
10、等待一阵子,系统就安装好了

一键重装系统win10专业版(图10)
综上所述,以上内容就是一键重装系统win10专业版图文教程,大家看看吧!
猜您喜欢
- win10助手使用教程2020-09-28
- 系统无法重装原因2017-07-15
- 怎么关闭win10自动更新呢2022-07-17
- win10升级文件保存在哪里2017-06-19
- 小编告诉你激活码激活win10系统..2017-08-21
- 关于去实体店装win10是正版的吗..2023-02-02
相关推荐
- win10专业版激活工具怎么使用.. 2022-07-08
- 详细讲解window10定时关机是自带的吗?.. 2020-05-12
- win10自带浏览器闪退解决方法.. 2017-06-19
- win10安装失败无限重启如何恢复.. 2022-02-26
- win10激活码分享 2022-08-14
- win10屏幕左移怎么办 2020-08-23





 魔法猪一健重装系统win10
魔法猪一健重装系统win10
 装机吧重装系统win10
装机吧重装系统win10
 系统之家一键重装
系统之家一键重装
 小白重装win10
小白重装win10
 老毛桃ghost XP3免激活纯净极速版v2023.05
老毛桃ghost XP3免激活纯净极速版v2023.05 电影音乐提取机10.0 最新安装版 (音频视频多功能工具)
电影音乐提取机10.0 最新安装版 (音频视频多功能工具) 雨林木风Win7 Sp1 x64旗舰版系统下载 v1903
雨林木风Win7 Sp1 x64旗舰版系统下载 v1903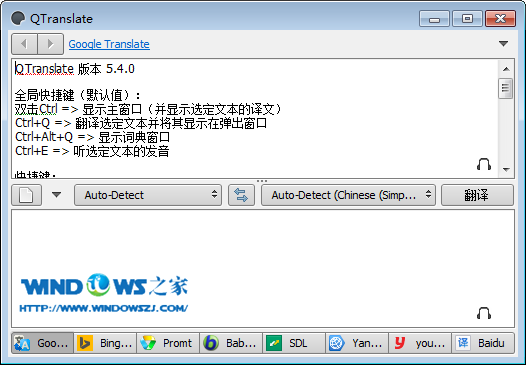 Win7系统下能使用5种引擎的本地翻译软件QTranslate 5.4绿色版
Win7系统下能使用5种引擎的本地翻译软件QTranslate 5.4绿色版 雨林木风ghost win10 x64专业版v201703
雨林木风ghost win10 x64专业版v201703 电脑公司Ghost Win7 32位纯净版系统下载 v1904
电脑公司Ghost Win7 32位纯净版系统下载 v1904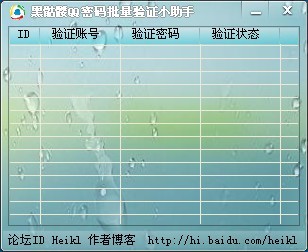 黑骷髅QQ密码
黑骷髅QQ密码 火狐浏览器(F
火狐浏览器(F 欧朋浏览器电
欧朋浏览器电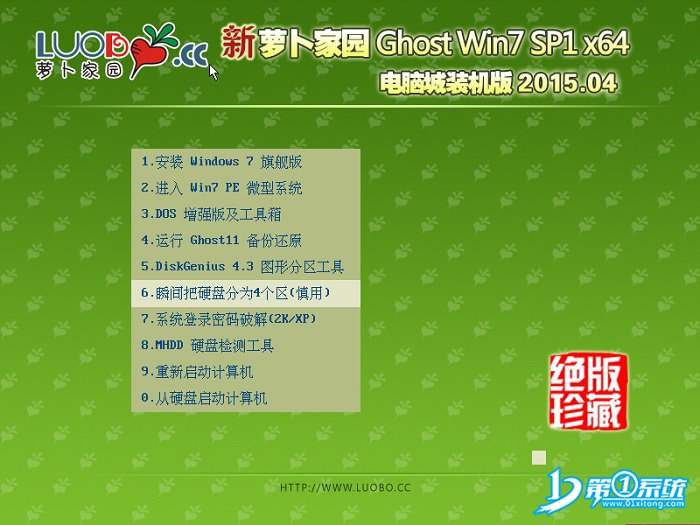 新萝卜家园gh
新萝卜家园gh IE6.0 绿色便
IE6.0 绿色便 系统之家Ghos
系统之家Ghos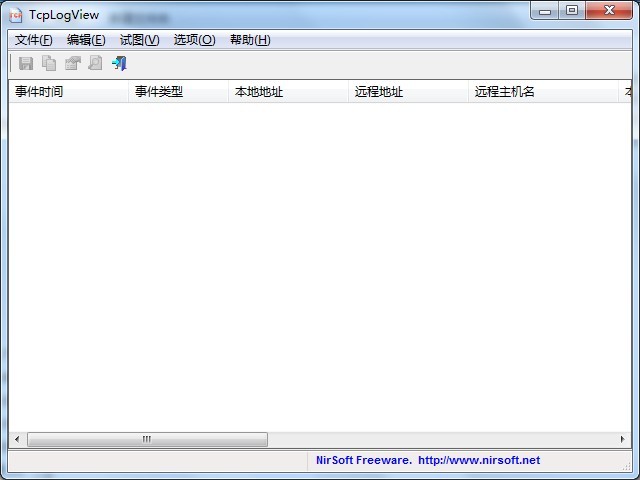 TcpLogView 1
TcpLogView 1 tm浏览器 v1.
tm浏览器 v1. 深度技术ghos
深度技术ghos 萝卜家园Ghos
萝卜家园Ghos 雨林木风win1
雨林木风win1 kr浏览器 v2.
kr浏览器 v2. 粤公网安备 44130202001061号
粤公网安备 44130202001061号