微软经典Windows操作系统,办公一族得力助手
立即下载,安装Windows7
在日常使用电脑的过程中,我们可能会遇到需要快速重启系统的情况,无论是为了应用某些系统设置,还是解决系统卡顿的问题。特别是对于Windows 8操作系统的用户来说,找到一个快速而又便捷的重启方法尤为重要。本文将提供一个简单的教程,帮助用户设置一键重启Windows 8的快捷方式,以提高工作效率和系统管理的便利性。

工具原料:
系统版本:Windows 8 或 Windows 8.1
品牌型号:适用于所有支持Windows 8系统的电脑
软件版本:无需额外软件
首先,我们需要创建一个快速重启的快捷方式。在桌面空白处点击右键,选择“新建”然后点击“快捷方式”。在弹出的创建快捷方式对话框中,输入以下命令:
shutdown /r /t 0
这条命令的意思是立即重启计算机(/r),不经过任何延迟(/t 0)。点击“下一步”,为快捷方式命名,例如“快速重启”,然后点击“完成”。
创建快捷方式后,我们可以为其设置一个快捷键,以便快速执行重启操作。右键点击刚才创建的“快速重启”快捷方式,选择“属性”。在快捷方式属性窗口中,找到“快捷键”栏位,输入你希望设置的快捷键组合,例如“Ctrl+Alt+R”。点击“应用”然后“确定”保存设置。
为了让快速重启的快捷方式更加直观易识别,我们可以为其设置一个特定的图标。在快捷方式的属性窗口中,点击“更改图标”按钮,从系统提供的图标中选择一个或者指定一个自定义图标文件。选择完毕后点击“确定”,再次点击“应用”和“确定”保存更改。
为了进一步提高访问快速重启快捷方式的便捷性,我们可以将其固定到任务栏或开始屏幕。只需右键点击快捷方式,选择“固定到任务栏”或“固定到开始”即可。这样,无论何时需要重启电脑,只需单击任务栏或开始屏幕上的图标即可。
总结:
通过上述步骤,我们可以轻松设置一键重启Windows 8的快捷方式。这不仅可以节省时间,还能在遇到系统问题时提供快速的解决方案。记住,虽然快速重启很方便,但在使用之前请确保所有工作都已保存,以免造成数据丢失。希望这篇教程能够帮助到需要提高电脑使用效率的科技爱好者和电脑手机小白用户。
 系统之家64位win8.1全能高效版v2023.05
系统之家64位win8.1全能高效版v2023.05
 Apeaksoft DVD Creator(DVD制作工具) v1.0.62免费版优化建议:打造个性化DVD,轻松创作属于你的专属影碟!
Apeaksoft DVD Creator(DVD制作工具) v1.0.62免费版优化建议:打造个性化DVD,轻松创作属于你的专属影碟!
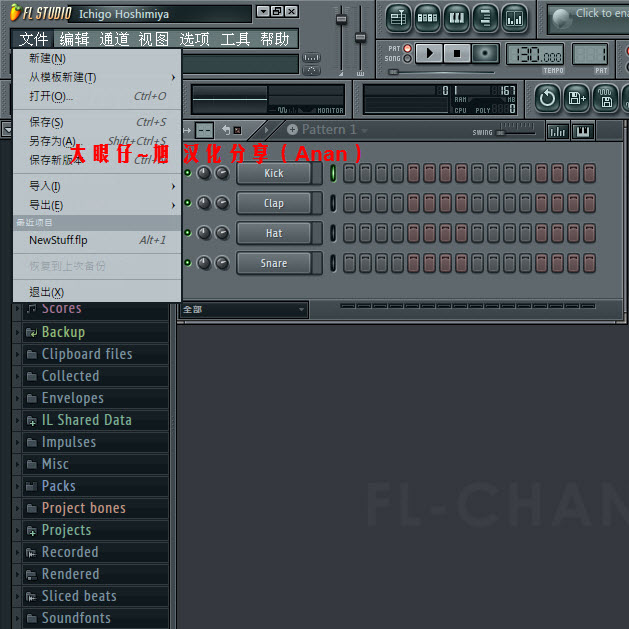 FL Studio Producer Edition v11 汉化破解版(水果音乐编辑器)
FL Studio Producer Edition v11 汉化破解版(水果音乐编辑器)
 电脑公司ghost Win7 x86纯净版201509
电脑公司ghost Win7 x86纯净版201509
 全新升级!中文版硬盘坏道检测工具Victoria v5.3.7,轻松保护您的数据安全
全新升级!中文版硬盘坏道检测工具Victoria v5.3.7,轻松保护您的数据安全
 Unsplash4Win(桌面壁纸自动更换软件) v1.3.1.2免费版优化建议:「Unsplash4Win」桌面壁纸自动更换软件 v1.3.1.2免费版:美轮美奂的壁纸,尽在你的桌面!
Unsplash4Win(桌面壁纸自动更换软件) v1.3.1.2免费版优化建议:「Unsplash4Win」桌面壁纸自动更换软件 v1.3.1.2免费版:美轮美奂的壁纸,尽在你的桌面!