-
电脑显卡驱动安装失败怎么办
- 2019-06-11 09:09:00 来源:windows10系统之家 作者:爱win10
电脑是一种根据指令进行数据处理的电子设备,但是想要正常使用电脑却不容易,不仅需要正确安装硬件,软件,还需要安装对应的硬件驱动程序。那么显卡驱动老是安装失败怎么办呢?下面,我们就来了解一下解决方法
驱动是我们使用电脑必要程序,但是近来却有用户反映在安装显卡驱动时老是安装失败,这是怎么回事呢?又该如何解决呢?针对这个问题,小编给大家整理了解决显卡驱动安装失败的详细步骤,希望能帮助到你
电脑显卡驱动安装失败解决方法
1、此问题大部分是驱动数字签名导致的,win+R快捷键打开运行窗口,输入gpedit.msc后点击确定
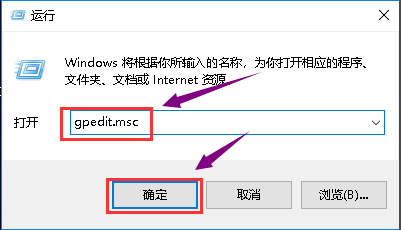
驱动电脑图解1
2、打开组策略编辑器,左侧选择用户配置--管理模板
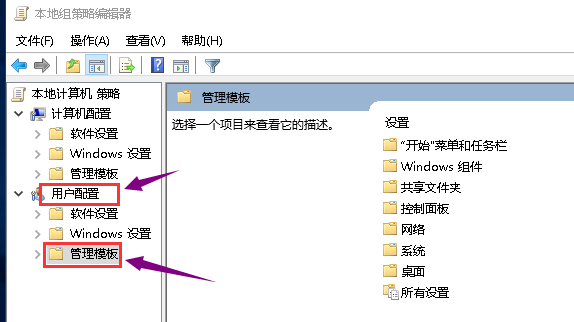
显卡驱动安装失败怎么办电脑图解2
3、右侧双击系统文件夹
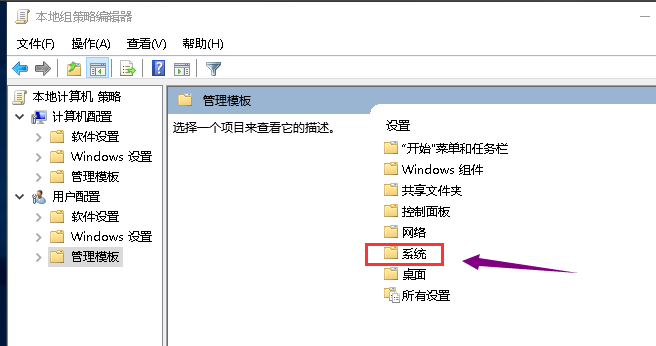
显卡驱动安装失败怎么办电脑图解3
4、找到并双击驱动程序安装文件夹
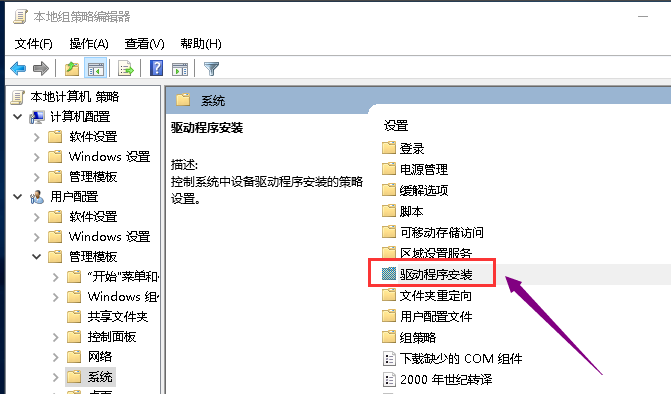
显卡电脑图解4
5、接着双击设备驱动程序的代码签名文件
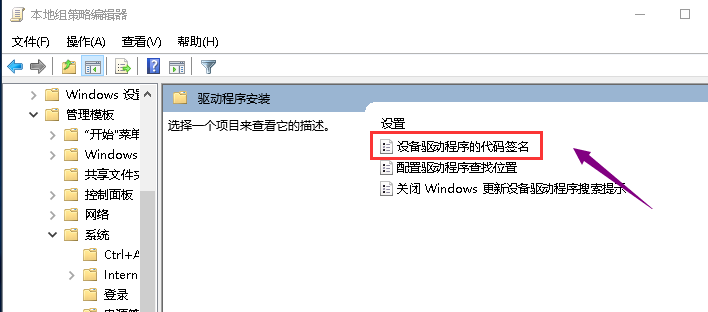
驱动电脑图解5
6、打开新出口中将配置改为已启动,同时检测到无签名驱动选择忽略,点击应用就可以正常安装显卡驱动啦

电脑电脑图解6
以上就是显卡驱动安装失败的解决方法了,现在显卡驱动安装成功了吗?
猜您喜欢
- 老司机教你电脑防火墙在哪里设置..2019-01-15
- win8激活工具64位激活方法介绍..2022-03-08
- 电脑系统安装软件哪个好用..2019-06-14
- 小编告诉你exfat的缺点和优点有哪些..2019-01-22
- 怎么重新装系统win8专业版2022-12-11
- 老司机教你psd文件如何打开..2019-02-23
相关推荐
- 教您win8下怎么重装win7 2019-05-06
- 解答如何打开vcf文件 2019-04-01
- 细说最新win8.1密钥分享 2018-12-21
- 手把手教你img文件怎么打开.. 2019-03-02
- 小编教你台式电脑那个品牌好用.. 2019-03-04
- 详解nrg文件怎么打开 2019-03-29





 魔法猪一健重装系统win10
魔法猪一健重装系统win10
 装机吧重装系统win10
装机吧重装系统win10
 系统之家一键重装
系统之家一键重装
 小白重装win10
小白重装win10
 BatteryInfoView V1.20 绿色免费版 (笔记本上网本电池状态查看工具)
BatteryInfoView V1.20 绿色免费版 (笔记本上网本电池状态查看工具) 深度技术ghost win7 x64 纯净版201602
深度技术ghost win7 x64 纯净版201602 字体管家4.0.4绿色版(字体下载安装工具)
字体管家4.0.4绿色版(字体下载安装工具) 萝卜家园win10系统下载64位专业版v201706
萝卜家园win10系统下载64位专业版v201706 萝卜家园 Win8 x64位专业版系统下载(64位) v1906
萝卜家园 Win8 x64位专业版系统下载(64位) v1906 疯狂DPS练习器 v1.0 绿色免费版 (疯狂DPS测试机)
疯狂DPS练习器 v1.0 绿色免费版 (疯狂DPS测试机) 萝卜家园win1
萝卜家园win1 深度技术win1
深度技术win1 系统之家Ghos
系统之家Ghos 雨林木风ghos
雨林木风ghos 随风HTTPip资
随风HTTPip资 阡陌 v3.3.4.
阡陌 v3.3.4. SetupImgBurn
SetupImgBurn 天网防火墙个
天网防火墙个 小白系统Ghos
小白系统Ghos 喜欢问免积分
喜欢问免积分 Bandicam V1.
Bandicam V1. Smart Instal
Smart Instal 粤公网安备 44130202001061号
粤公网安备 44130202001061号