-
全面讲解惠普win732系统的优势和它的下载方法
- 2016-07-18 10:00:16 来源:windows10系统之家 作者:爱win10
有用户问小编win8.1系统重装图解教程,其实win8.1对移动设备和触屏做了很多优化吧,内存管理功耗控制都比其他的操作系统更先进更智能,而且起动快,操作更加人性化,那怎么重装电脑系统win8.1呢?下面就让小编为大家介绍win8.1系统重装图解教程吧。希望大家会喜欢小编的这篇系统重装win8.1教程。
准备一个WIN8.1的官方系统映像文件
下载地址:win8.1 with Update 简体中文专业版32位最新版:发布时间:2014-04-08简体中文专业版64位最新版:发布时间:2014-04-08
![]()
win8.1系统重装图解教程图1
下载并安装软媒的魔方软件

win8.1系统重装图解教程图2

win8.1系统重装图解教程图3
单击右下角的应用大全单击U盘启动(如下)

win8.1系统重装图解教程图4
进入如下界面,在【选择您的设备:】中选择你的U盘(制作时会格式化你的U盘,建议备份资料)。
在【镜像文件路径:】中选择你下载的WIN8.1系统的ISO文件位子
附加软媒魔方中选: 否
单击开始制作

win8.1系统重装图解教程图5
到这里你的U盘就做好了,下一大步目的就是将你的U盘改为第一启动项。
插入U盘,开启电脑,在电脑出现开机画面的时候连续按下“Esc”键进入BIOS设置;(部分电脑可能会是Delete、F2或F6)
进入BIOS FEATURES SETUP中,将Boot(启动顺序)设定为USB-HDD(或USB-FDD、USB-ZPI,USB-CD-ROM 请与你制作的U盘工作模式对应),BIOS能识别接受的有:驱动程序(ZIP)/ 软盘(FDD) / 光盘(CD-ROM)/ 还有硬盘(HDD);设定的方法是在该项上按PageUP或PageDown键来转换选项。
设定完毕后按“ESC”键,退回BIOS主界面,选择Save and Exit;(也可以按下F10保存退出)

win8.1系统重装图解教程图6
重启电脑,电脑就会自动进入到u启动的主界面了。
单击下一步

win8.1系统重装图解教程图7
单击现在安装

win8.1系统重装图解教程图8
安装程序正在启动

win8.1系统重装图解教程图9
输入产品密钥XHQ8N-C3MCJ-RQXB6-WCHYG-C9WKB
注:安装KEY是专门用来进行安装操作的

win8.1系统重装图解教程图10
下一步

win8.1系统重装图解教程图11
选择安装类型,要进行全新安装,所以选择下面的“自定义:仅安装 Windows (高级)”。

win8.1系统重装图解教程图12
选中C盘格式化,然后下一步

win8.1系统重装图解教程图13
安装开始

win8.1系统重装图解教程图14
等它安装完,提示要重新启动,这时候拔下U盘
个性化设置中设置好,(在网络设置那一步时你选择跳过此步骤)

win8.1系统重装图解教程图15
好了,以上就是小白小编为大家介绍的win8.1系统重装图解教程,其实系统重装win8.1的方法还是非常简单的,相信大家通过上面的win8.1系统重装都有一定的了解,win8.1系统还可以用触摸屏,可以使用更多内存,一些软件可以升级使用。
猜您喜欢
- 有哪些windows7旗舰版激活工具..2022-12-28
- 深度技术win7下载安装教程2017-03-16
- win10不用微软账户怎么登录2016-10-03
- 深度系统w7纯净版最新下载2016-12-06
- 笔记本win7系统电脑下如何直接打印IE..2015-03-27
- win10软件打不开解决办法2015-04-06
相关推荐
- 截图按什么键,小编告诉你三星手机按哪.. 2018-05-14
- CPU,小编告诉你电脑cpu使用率高怎么办.. 2018-03-28
- 雨林木风win10系统ghost 32位最新下载.. 2017-05-04
- 深度技术win7系统32位安装教程.. 2017-03-10
- 盛大游戏8.115亿美元收购母公司旗下两.. 2013-07-29
- 笔记本电池不充电,小编告诉你笔记本电.. 2018-08-24





 系统之家一键重装
系统之家一键重装
 小白重装win10
小白重装win10
 雨林木风ghost win7旗舰版64位201411生命装机版
雨林木风ghost win7旗舰版64位201411生命装机版 深度技术32位win8原装专业版系统下载v23.05
深度技术32位win8原装专业版系统下载v23.05 小白系统win7系统下载32位纯净版1704
小白系统win7系统下载32位纯净版1704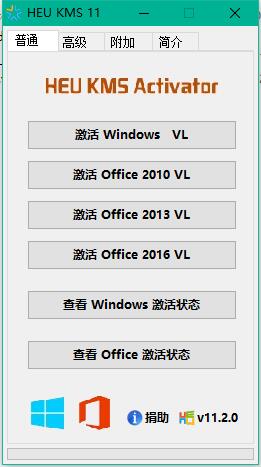 KEU KMS Activator 11 一键激活win10/win7/win8系统及office软件
KEU KMS Activator 11 一键激活win10/win7/win8系统及office软件 电脑公司 Ghost xp sp3 电脑城装机版 2013.03
电脑公司 Ghost xp sp3 电脑城装机版 2013.03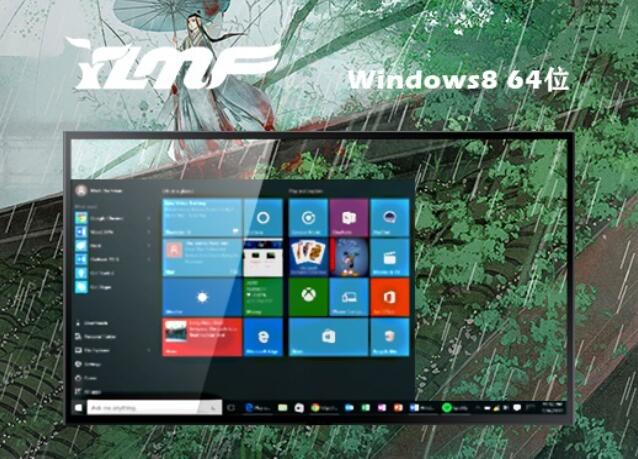 雨林木风64位win8专业版系统下载v2023.04
雨林木风64位win8专业版系统下载v2023.04 深度技术win1
深度技术win1 雨林木风Ghos
雨林木风Ghos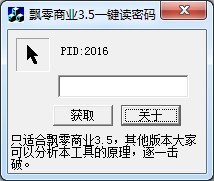 飘零密码获取
飘零密码获取 艾奇MP3格式
艾奇MP3格式 雨林木风ghos
雨林木风ghos 小白系统win1
小白系统win1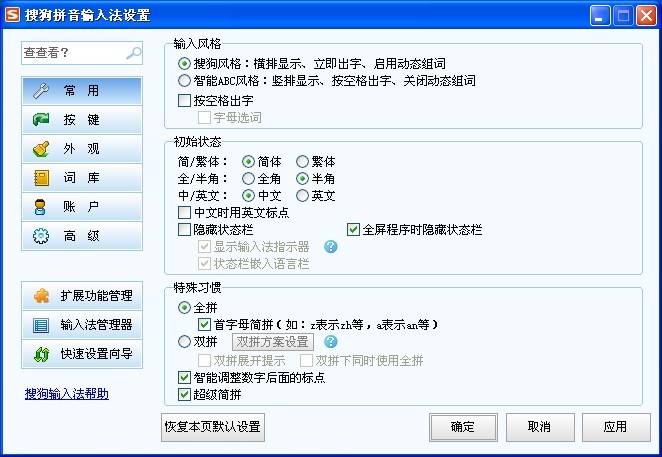 搜狗拼音输入
搜狗拼音输入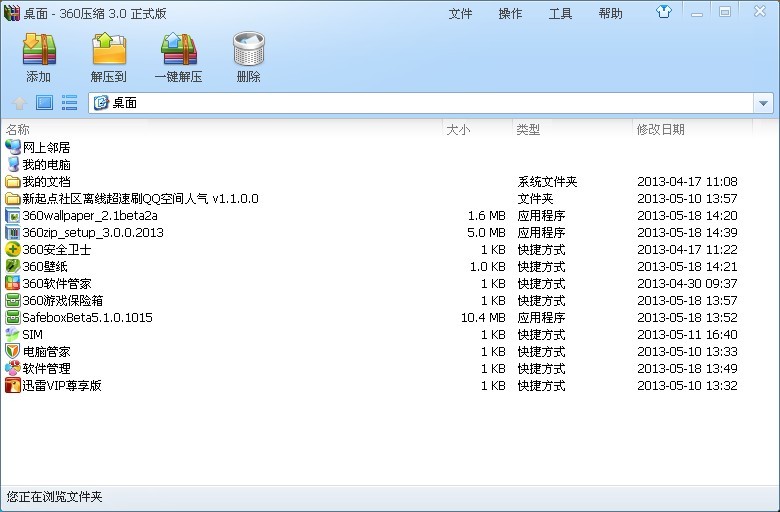 最新360压缩v
最新360压缩v 百度输入法2.
百度输入法2. 粤公网安备 44130202001061号
粤公网安备 44130202001061号