-
win7电脑防火墙怎么关
- 2016-07-29 13:00:25 来源:windows10系统之家 作者:爱win10
关于Win10系统安装方法,最简单最快速的安装方法就是win10硬盘安装。硬盘装win10不需要U盘等其他辅助设备,只需要下载ISO镜像即可快速安装。win10硬盘可装单系统也可装双系统,可安装32位系统也可安装64位系统。下面来看硬盘装win10详细过程。
硬盘装机详细步骤:
1、下载软媒魔方(点此下载),点击右下角“应用大全”,找到“硬盘装机”(也可通过右上角的搜索框找到)。

2、打开硬盘装机后,按照下图所示

按照硬盘装机工具提示的步骤:
① 此处选择下载好的ISO镜像
② 此处选择镜像解压分区。 注意,这里并非系统安装分区,尽量选用其他分区。如果你的电脑上只有一个分区,可参考文章末尾的“提示1”开辟新的分区。
其他选项自定义,使用默认即可,最后点击“开始装机”。
▼出现下图提示时点击“是”

▼重启后在开机启动菜单中选择“软媒安装模式”(或你自定义名称的选项)即可开始安装。

3、开始安装

▲语言、区域和输入法设置,中国用户使用默认即可,点击“下一步”继续

▲点击“现在安装”

▲此处可用安装密钥 VK7JG-NPHTM-C97JM-9MPGT-3V66T(只用于专业版安装,激活无效),输入后点击“下一步”继续;也可以点击“ 跳过”,在安装完成后输入激活密钥

▲点击“跳过”后会有版本选择窗口,选择你想要安装的版本后点击“下一步”继续。有关Win10专业版和家庭版的区别,请参见《微软公布Win10正式版功能对比表,哪个版本适合你?》
▲勾选“我接受许可条款”后,点击“下一步”继续
▲由于我们目前执行纯净安装,因此要选择第二项“自定义”安装方式

▲如果你想将当前系统替换掉,先将当前系统盘格式化,并选择这个分区,然后“下一步”即可;如果你想安装双系统,就选择(除了当前系统分区和“系统保留”分区之外的)其他分区,然后点“下一步”。如果选择安装双系统,安装完成后开机时还会出现“软媒硬盘装机”菜单,去除方法参考文末提示2。

▲此后,Win10安装程序要至少重启两次,耐心等待30分钟左右将进入后续设置

▲安装主要步骤完成之后进入后续设置阶段,首先就是要输入产品密钥(如果安装开始时输入过则不显示该界面),输入后点击“下一步”继续
▲对Win10进行个性化设置,你可以直接点击右下角的“使用快速设置”来使用默认设置,也可以点击屏幕左下角的“自定义设置”来逐项安排。我们点击“自定义设置”来看一下究竟有哪些详细设置

▲你可以在上述选项中选择可向微软发送的数据信息。但要注意,如果关闭“位置”信息,则当前设备无法定位(平板电脑等移动设备慎用)。点击“下一步”后完成这部分设置。


▲选择当前设备的归属,如果是个人用户,选择“我拥有它”;企业和组织用户可选择“我的组织”后点击“下一步”继续
▲输入你的微软账户信息后登录Win10。如果你没有微软账户可以点击屏幕中间的“创建一个”,也可以点击左下方“跳过此步骤”来使用本地账户登录

▲微软账户创建页面
▲本地账户创建页面,和Win7安装类似,填写用户名并且设置密码和密码提示后(必填),点击“下一步”即可

win10硬盘安装最详细过程图16

▲等待Win10进行应用设置,使用微软账户登录的用户需要等待更长时间

▲设置完成后直接进入Win10桌面,安装结束
相关阅读:怎么用u盘装系统win10
以上就是win10硬盘安装最详细过程的全部内容了,Win10 OEM正式版下载已经泄露,为了能让大家特别是新手用户顺利体验到最新版Windows10,贴心的小编已经为你奉上最新最详细的硬盘装win10系统教程了,你只需要拿去借鉴就可以了。
猜您喜欢
- 深度技术win1032位专业版系统下载..2016-11-30
- 系统之家win7纯净版32位最新下载..2017-04-14
- 笔记本键盘字母变数字的解决方法..2015-12-23
- 电脑用户名,小编告诉你电脑用户名怎么..2018-06-05
- 图解W7系统雨林木风还是深度好..2017-06-10
- 全屏程序无法强制关闭怎么办..2020-09-17
相关推荐
- windows7旗舰版系统下修复dll动态链接.. 2015-01-27
- 安装windows 7旗舰原版教程 2016-11-07
- XP系统重装后不能上网 2014-07-17
- 东芝166驱动,小编告诉你东芝166驱动安.. 2018-08-23
- 系统之家WIN8 64位装机版下载.. 2016-12-31
- 华硕n551重装系统图文教程 2017-02-14





 系统之家一键重装
系统之家一键重装
 小白重装win10
小白重装win10
 Opera Linux版 V12.00 snapshot 1047
Opera Linux版 V12.00 snapshot 1047 系统之家Win10专业版免激活64位系统下载v1905
系统之家Win10专业版免激活64位系统下载v1905 雨林木风ghost xp sp3旗舰版系统下载1712
雨林木风ghost xp sp3旗舰版系统下载1712 ProgDVB PRO v6.94.3 破解版 (卫星电视软件)
ProgDVB PRO v6.94.3 破解版 (卫星电视软件)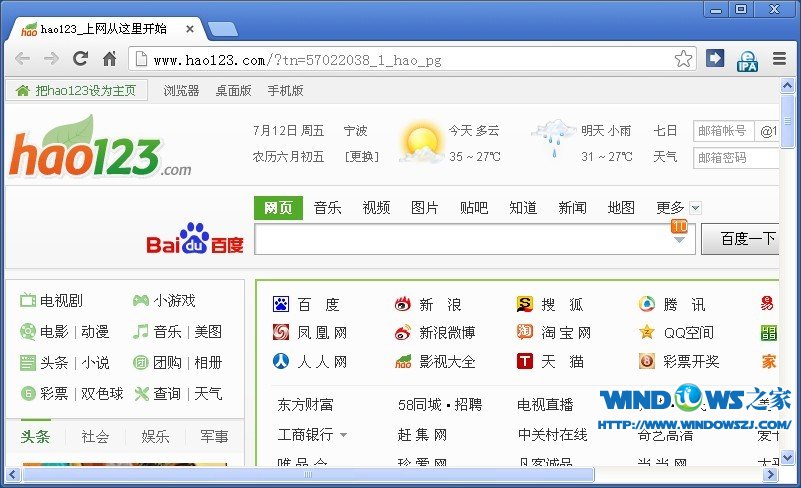 Chrome v28.0.1500.71 Stable 中文增强版 (谷歌官方浏览器)
Chrome v28.0.1500.71 Stable 中文增强版 (谷歌官方浏览器) 深度技术Ghost win8.1 32位纯净版系统下载v1812
深度技术Ghost win8.1 32位纯净版系统下载v1812 ie10 win7 64
ie10 win7 64 超速文件搜索
超速文件搜索 电脑公司ghos
电脑公司ghos 慕课网浏览器
慕课网浏览器 Adobe Photos
Adobe Photos 小白系统win1
小白系统win1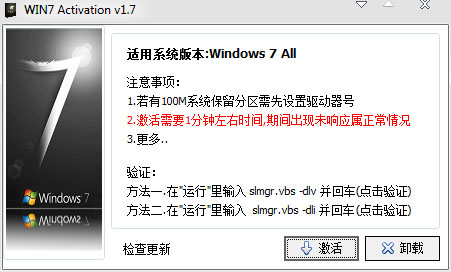 windows7旗舰
windows7旗舰 小白系统 gho
小白系统 gho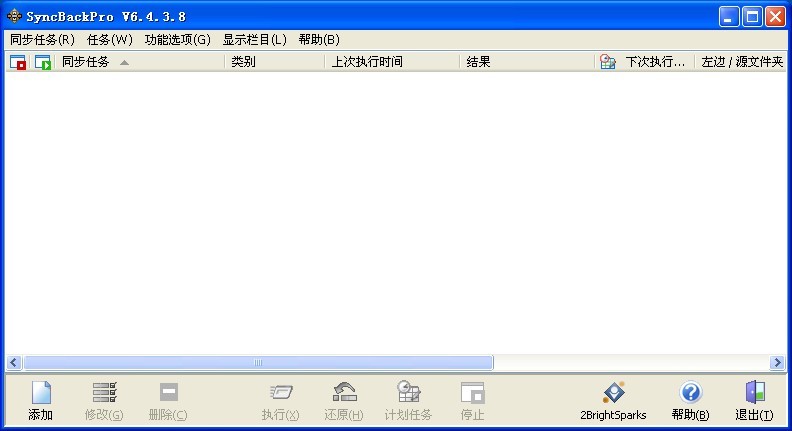 SyncBackPro
SyncBackPro  欧朋浏览器电
欧朋浏览器电 谷歌浏览器30
谷歌浏览器30 粤公网安备 44130202001061号
粤公网安备 44130202001061号