-
个性修改win7任务栏颜色
- 2016-08-06 20:00:41 来源:windows10系统之家 作者:爱win10
肯定有很多朋友想要win10重装win7的方法,因为现在很多win10系统,但是大家又不会用,所以win10装win7就在所难免啦。那么到底win10装win7要怎么去操作呢?下面小编就给大家带来win10重装win7系统图文教程吧!
将WIN7的安装包解压出来,解压到非系统盘的路径中(如D\win7)一般情况下,你下载的都是ISO格式的镜像,解压出来后会有下图这样的文件:

win10重装win7系统图文教程图1
点击桌面左下角的开始窗口,然后在弹出菜单中选择设置项目,如下图红圈位置

win10重装win7系统图文教程图2
3在设置菜单中拖动右侧的下位条,直到看到最后一行选项,<更新与安全>,双击进入。或直接在上方搜索栏中输入更新快速定位。

win10重装win7系统图文教程图3
如下图,先在左侧菜单选中<恢复>,再在右侧选中<高级启动>下方立即重启,请注意保存还未存盘的资源,这一点设备就要重启喽。

win10重装win7系统图文教程图4
后面的界面都是全屏,拍照比截图要效果差些,如下图,菜单很清晰,选项很少,依次选择<疑难解答>-<高级选项>-<命令演示符>。

win10重装win7系统图文教程图5
在命令演示符中输入D:\win7\sources\setup.exe按回车键

win10重装win7系统图文教程图6
进入win7安装页面,点击下一步

win10重装win7系统图文教程图7
点击现在安装

win10重装win7系统图文教程图8
接受许可条款

win10重装win7系统图文教程图9
选择自定义安装

win10重装win7系统图文教程图10
选择右下角的驱动器选项(高级)如果想安装双系统,可以找一个不是之前系统的盘符安装,如果只想用Win7,就需要格式化之前的系统盘,按照安装提示下一步操作就行了。

win10重装win7系统图文教程图11
最后经过数次重启 大约15到30分钟时间 后面根据提示就OK了 更新的时候不要更新 安装成功后熟悉的win7回来了

win10重装win7系统图文教程图12
安装完成后推荐先安装驱动 可以下载驱动人生或者驱动精灵
然后用激活工具激活一下 然后重启 计算机右键看看激活成功没有
不喜欢工具激活的也可以尝试去淘宝购买密钥 输入密钥在线激活。推荐阅读:联想电脑怎么重装系统。

win10重装win7系统图文教程图13
以上就是win10重装win7系统图文教程了,不知道大家看完之后有没有掌握这个方法呢?反正win10装win7系统就是这么简单,大家有兴趣的话可以去试试这个方法,保证大家试过之后根本停不下来,因为这个方法就是这么好。
猜您喜欢
- 无线路由器设置网址,小编告诉你无线路..2018-06-11
- 雨林木风 ghost xp装机版系统最新下载..2017-04-28
- 通用u盘启动盘制作教程2016-12-21
- 雨林木风旗舰版win1032位最新下载..2017-01-08
- 深度win7 64位教程分享2016-10-07
- win7密钥输入位置2022-07-14
相关推荐
- 零度飘逸win7 64位旗舰版系统最新下载.. 2016-12-14
- 查看ie下载的文件在哪 2016-07-13
- 键盘上的delete键在哪 2020-06-17
- 0x00000000内存不能为read,小编告诉你.. 2018-08-08
- 深度技术Ghost windows7 32位装机版最.. 2017-05-26
- windows7激活码在哪里找免费版.. 2022-09-28





 系统之家一键重装
系统之家一键重装
 小白重装win10
小白重装win10
 系统之家ghost win7系统下载32位旗舰版1803
系统之家ghost win7系统下载32位旗舰版1803 Firefox(火狐浏览器)34.0版 v34.0.5官方版
Firefox(火狐浏览器)34.0版 v34.0.5官方版 强人短网址生成器 2.0 绿色版
强人短网址生成器 2.0 绿色版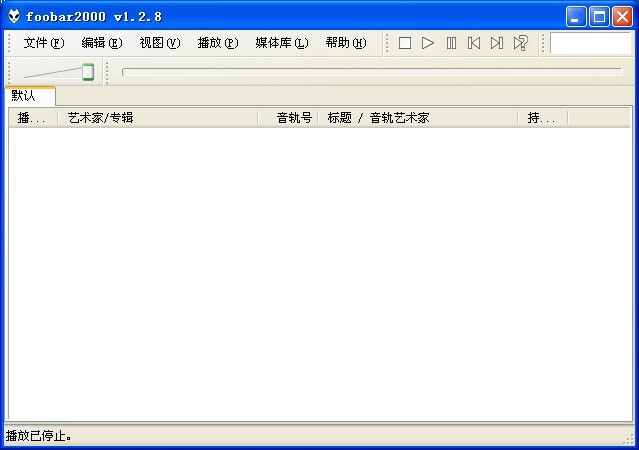 Foobar2000 v1.2.8 中文增强版 (高级音频播放器)
Foobar2000 v1.2.8 中文增强版 (高级音频播放器) 行者无疆浏览器 v5.87绿色版
行者无疆浏览器 v5.87绿色版 雨林木风Ghost Win8.1 32位专业版系统下载 V1812
雨林木风Ghost Win8.1 32位专业版系统下载 V1812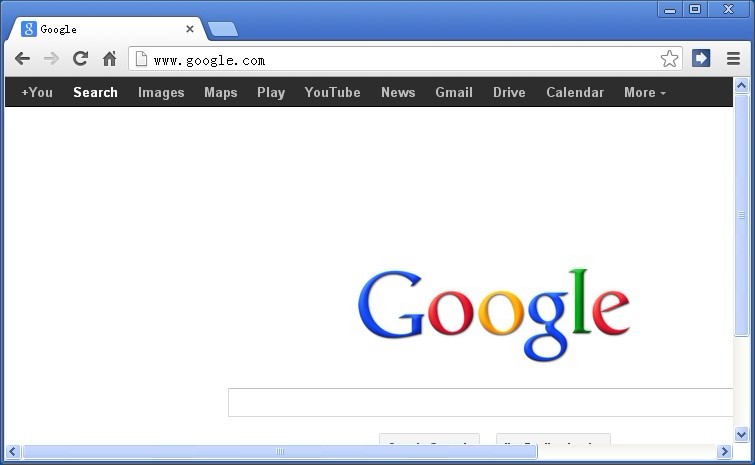 Chrome 27.0.
Chrome 27.0.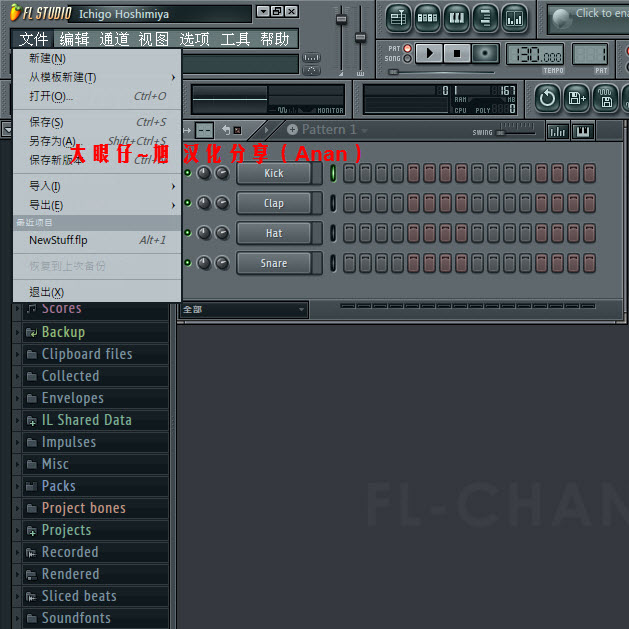 FL Studio Pr
FL Studio Pr ESET VC52 UP
ESET VC52 UP 圆形90度弯头
圆形90度弯头 随便听听 1.3
随便听听 1.3 系统之家ghos
系统之家ghos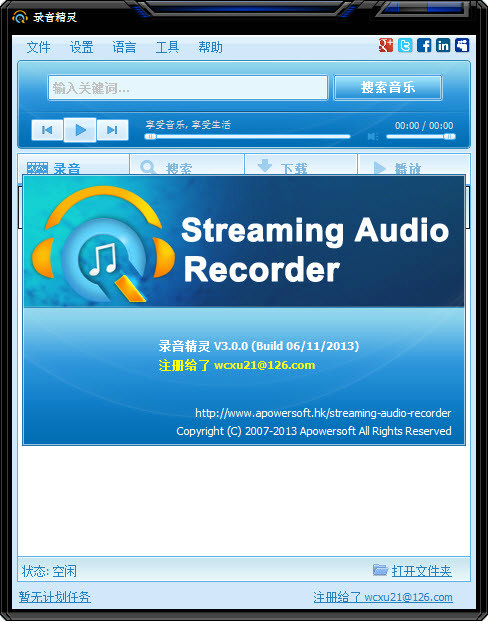 Apowersoft S
Apowersoft S 绿茶系统 Gho
绿茶系统 Gho 迅雷 v7.9.4.
迅雷 v7.9.4.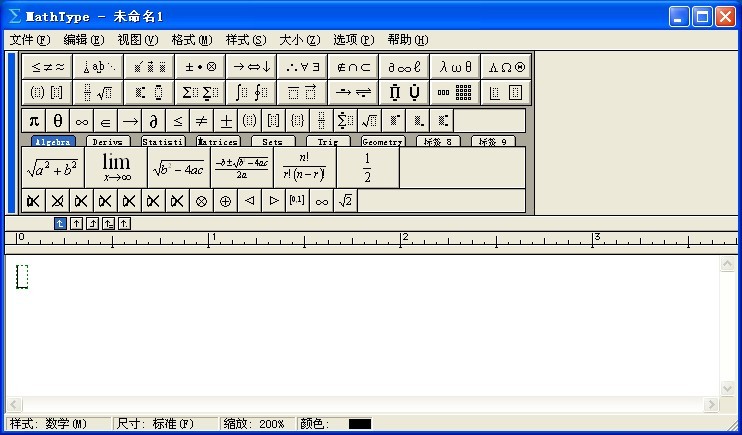 MathType v6.
MathType v6. 粤公网安备 44130202001061号
粤公网安备 44130202001061号