-
深度win7自己装系统步骤详解
- 2016-08-29 06:40:00 来源:windows10系统之家 作者:爱win10
深度安装教程是什么呢?深度技术win7系统让非常多人着迷,很多人都纷纷去安装深度技术win7系统,小编也是使用深度技术win7系统,那么下面就让我告诉你们安装深度系统教程,帮助你们进行安装深度技术win7系统。
1、打开下载的系统镜像文件,右击选择“解压Deepin_Win7SP1_Ultimate_X86_201407.iso”。如图1所示(系统盘怎么重装系统)

2、双击“setup.exe”.如图2所示

3、点击“安装WIN7X86系统第一硬盘分区”。如图3所示

4、选择“安装”,再按“确定”,如图4所示。安装成功后,按“确定”,如图5所示。点击“打开”之后选择映像文件(扩展名为.iso),最后选择“确定”。如图6所示



5、选择“是”,立即重启。如图7所示

6、因为是完全自动进行安装的,所以安装过程相关顺序这里不做一一解释。我们耐心等待硬盘装windows7系统完成即可。如图8、图9、图10所示:



7、重启后,系统就安装好了,如图11所示

以上就是小编给你们介绍的深度安装教程了,安装深度系统教程就是这么简单,大家有兴趣学习或者想要安装深度技术系统的都可以看着小编的教程尝试下。毕竟自己动手了以后才能发现自己的问题,有问题随时都可以给小编留言的哦。
猜您喜欢
- 怎么看显卡好坏,小编告诉你电脑显卡怎..2018-08-03
- 对比电脑一键重装系统哪个好用..2017-04-20
- 小编告诉你电脑蓝屏怎么办..2017-08-15
- 图解雨林木风 WIN7怎么安装2016-10-25
- w732位下载一键从装系统图文教程..2017-04-03
- 雨林木风64位win7旗舰版安装教程..2016-08-28
相关推荐
- 小编告诉你word打不开怎么办.. 2018-10-11
- win7 64位旗舰版激活系统方法.. 2017-06-17
- lol截图在哪个文件夹,小编告诉你lol截.. 2018-04-28
- u盘64位win7安装方法 2017-04-07
- 萝卜家园笔记本win10系统32位尝鲜装机.. 2016-11-27
- 图文详解win7如何彻底删除2345导航.. 2019-05-05





 系统之家一键重装
系统之家一键重装
 小白重装win10
小白重装win10
 系统之家Ghost win10专业版32位下载 v1908
系统之家Ghost win10专业版32位下载 v1908 安美奇浏览器 v4.0
安美奇浏览器 v4.0 深度技术ghost win7系统下载64位装机版1706
深度技术ghost win7系统下载64位装机版1706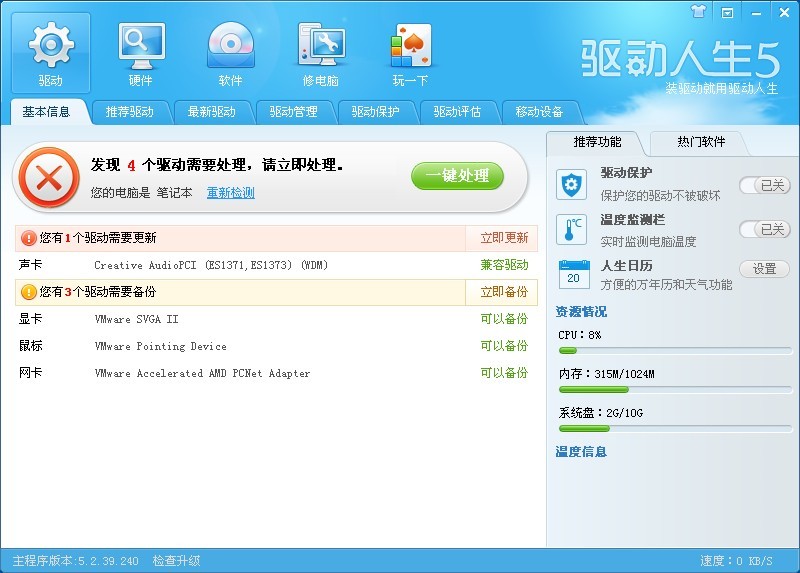 最新驱动人生v5.2.39.240官方下载(驱动下载安装备份软件)
最新驱动人生v5.2.39.240官方下载(驱动下载安装备份软件) 系统之家ghost win7系统下载64位旗舰版1712
系统之家ghost win7系统下载64位旗舰版1712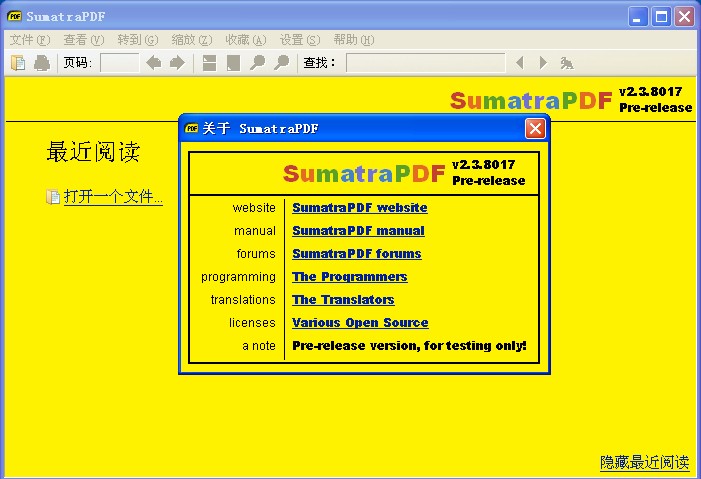 Sumatra PDF v2.3.8017 多国语言版(国外电子阅读软件工具)
Sumatra PDF v2.3.8017 多国语言版(国外电子阅读软件工具) 萝卜家园win1
萝卜家园win1 索尼电脑Ghos
索尼电脑Ghos 协通XT800远
协通XT800远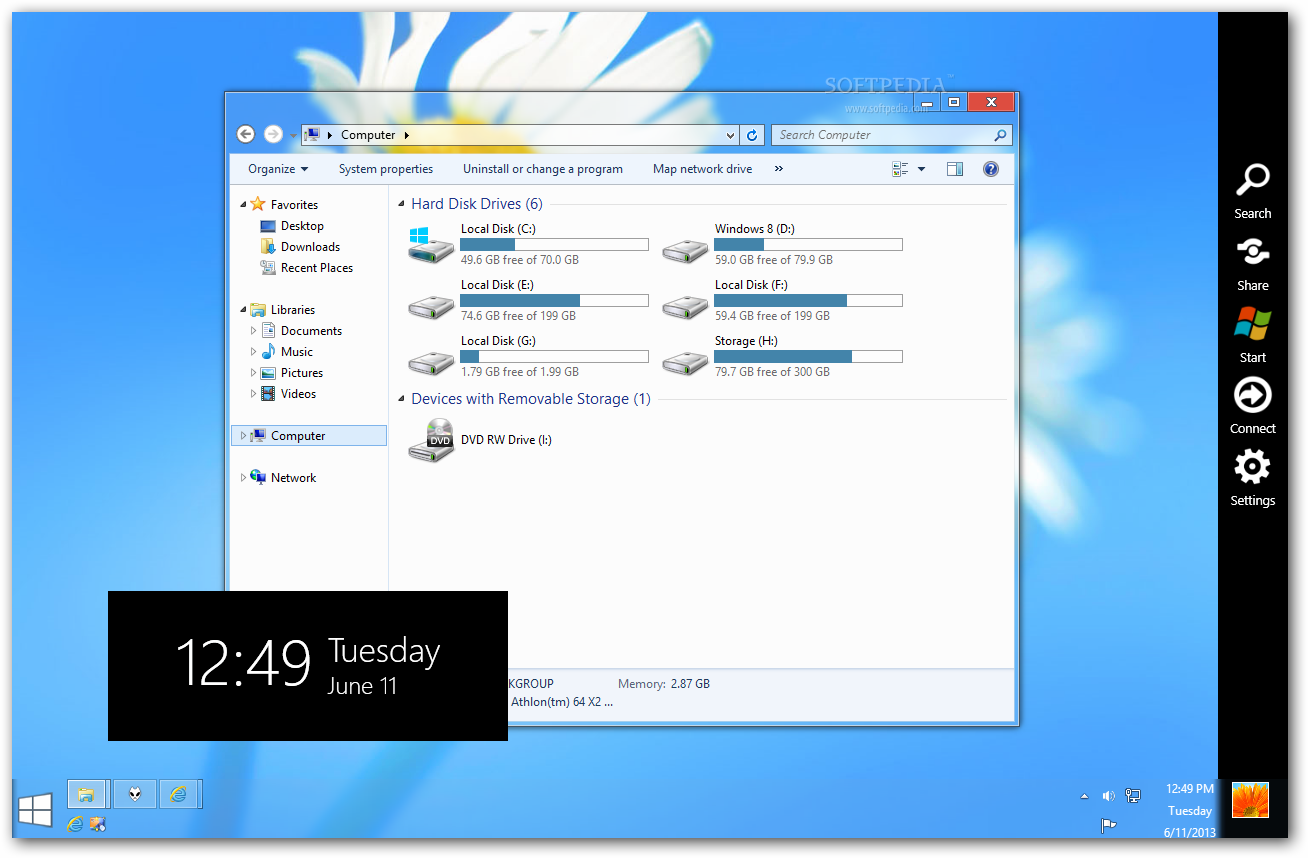 Windows 8 Tr
Windows 8 Tr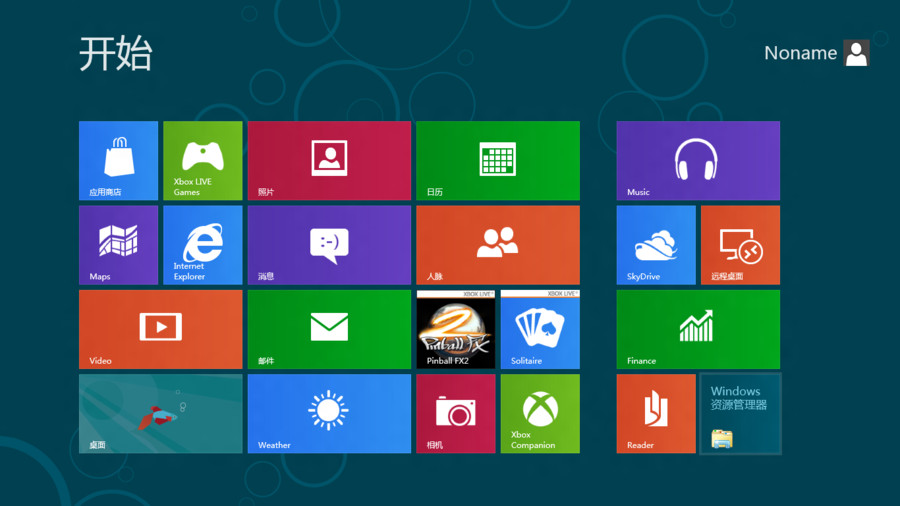 Windows8多语
Windows8多语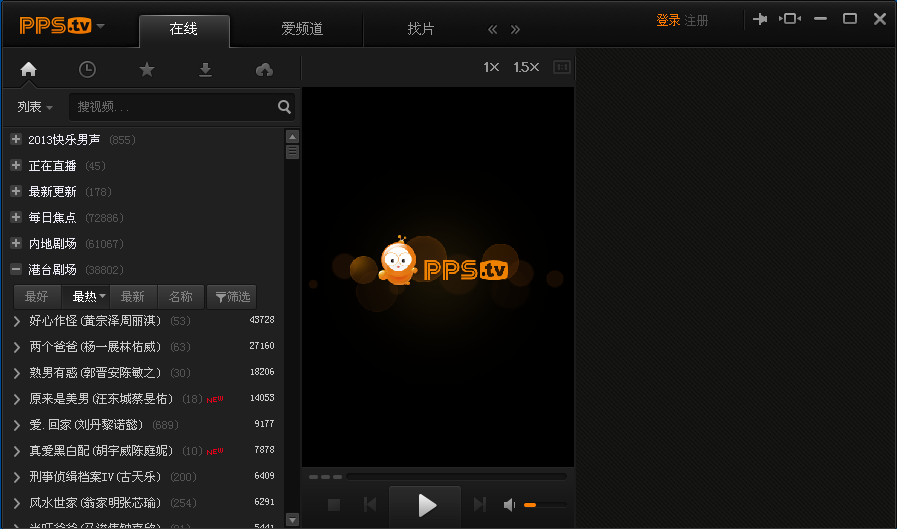 PPS影音 v3.1
PPS影音 v3.1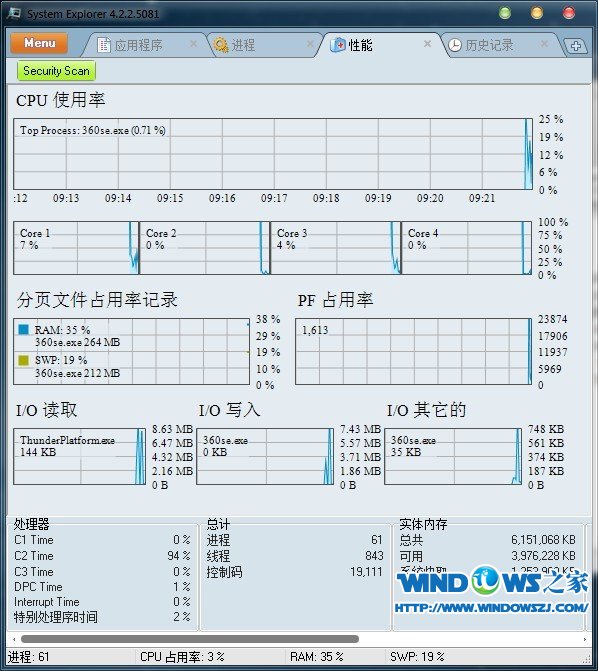 System Explo
System Explo EssentialPIM
EssentialPIM 谷歌浏览器(C
谷歌浏览器(C 小白系统ghos
小白系统ghos 新萝卜家园gh
新萝卜家园gh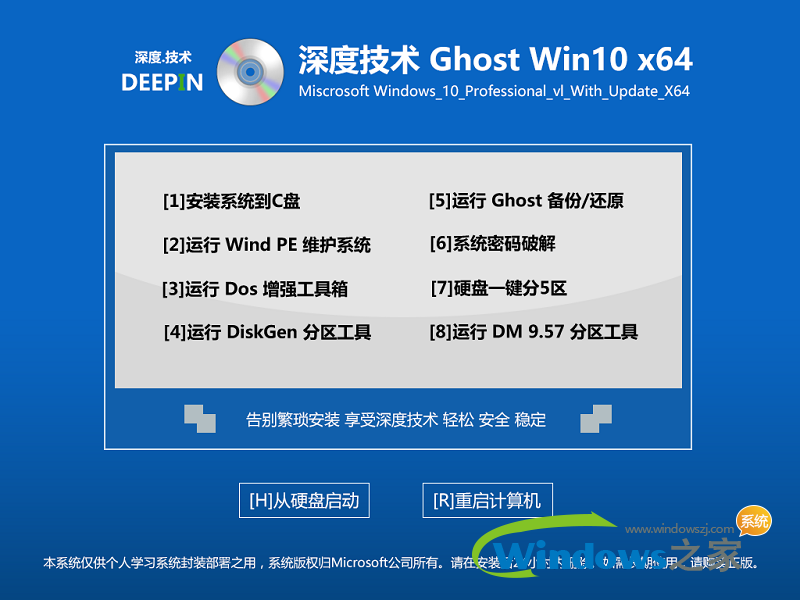 深度技术ghos
深度技术ghos 粤公网安备 44130202001061号
粤公网安备 44130202001061号