-
蓝屏代码0xc0000034解决方法
- 2016-08-29 10:00:01 来源:windows10系统之家 作者:爱win10
xp系统已经老了,起而代之的是win7系统,不少的用户被win7系统的界面功能所吸引,但是真正考验他们的是如何在xp下安装ghost win7,想安装win7肯定得在xp下安装ghost win7系统啦,所以我们今天就来看看xp下安装ghost win7的方法吧。
1、首先要打开Onekey ghost, 接下来,在Onekey ghost选择还原分区,在GHO WIM ISO映像路径中选择刚才下载的Win7系统镜像Windows7.GHO,如下图

xp下安装ghost win7图文教程图1
2、在下方选择还原到C盘(注意:是点击下面的C盘一下,点击之后会变成蓝色的),如图然后点击确定

如何使用一键ghost安装win7系统教程图2
3、点击确定后,会出现下图的提示框,询问是否重启,点击是

xp下安装ghost win7图文教程图3
4、接下来系统就会重启,重启后就会出现下图的界面,什么都不需要做,耐心等待进度条走完即可。
推荐阅读:安装版XP光盘的系统安装过程(图解)

xp下安装ghost win7图文教程图4
推荐阅读:电脑开不了机怎么重装系统
这样重装系统Win7已经完成,接下来就会进入Windows,系统会自动进行安装,同样什么都不需要做,等待进入桌面后,重装系统完毕。
怎么用OneKey Ghost安装系统
1、请认准U盘启动大师PE系统界面如下图:

xp下安装ghost win7图文教程图5
2、鼠标双击界面上的OneKey Ghost,选择系统镜像路径,单个会自动选择,GHO镜像文件和ISO镜像文件皆可

xp下安装ghost win7图文教程图6
3、点击确定后,会对镜像文件进行完整检查,选择是进行下一步

xp下安装ghost win7图文教程图7
4、此时正在对镜像进行完整检查,不需要任何操作即可,请稍后等蓝色链条走完

xp下安装ghost win7图文教程图8
5、蓝色链条走完后,会对系统镜像完整性做出判断,点击确定即可

xp下安装ghost win7图文教程图9
6、提示程序准备就绪,准备还原系统。此操作需要注意会对C盘进行格式化,有重要数据请备份

xp下安装ghost win7图文教程图10
7、正在还原系统到C盘,请耐心等待蓝色链条走完

xp下安装ghost win7图文教程图11
8、点击“是”则重启计算机进行安装系统

xp下安装ghost win7图文教程图12
以上就是小编为大家介绍的老xp电脑怎么装win7的图文教程了,大家看完以上的xp下安装ghost win7图文教程后就知道了如何安装win7系统了,大家要是觉得小编讲解还不错可以到小白官网中与小编交流哦。
猜您喜欢
- ylmf纯净推荐下载2017-01-19
- 为你解答dnf蓝屏怎么办2018-11-15
- win7小马激活工具,小编告诉你小马激活..2018-02-10
- 告诉你windows7未激活怎么设置..2022-11-14
- win7系统怎么删除最近访问的位置..2015-04-15
- 小技巧Win7系统中压缩包打不开如何解..2015-04-21
相关推荐
- 用口袋安装u盘装win7系统教程.. 2017-02-08
- win7激活工具小马,小编告诉你小马激活.. 2018-03-10
- 手机黑屏,小编告诉你魅族手机黑屏怎么.. 2018-03-23
- 极速一键重装系统最新下载.. 2017-04-28
- win7旗舰版激活工具最新下载.. 2017-05-02
- win10文件共享权限设置方法 2016-09-30





 系统之家一键重装
系统之家一键重装
 小白重装win10
小白重装win10
 深度技术Win10 专业版系统下载64位 v1906
深度技术Win10 专业版系统下载64位 v1906 玩客浏览器 v1.3.1.9官方版
玩客浏览器 v1.3.1.9官方版 深度技术ghost win7 x64 旗舰版201610
深度技术ghost win7 x64 旗舰版201610 爱纯净 Ghost Win7 64位纯净旗舰版 v2023.04
爱纯净 Ghost Win7 64位纯净旗舰版 v2023.04 淘宝卖家助手 v1.4.0官方版
淘宝卖家助手 v1.4.0官方版 Qoobar 音频标注器v1.6.0 官方版 (音频标注工具)
Qoobar 音频标注器v1.6.0 官方版 (音频标注工具) 系统之家Ghos
系统之家Ghos 系统之家ghos
系统之家ghos 风林火山win7
风林火山win7 FiberYes拷屏
FiberYes拷屏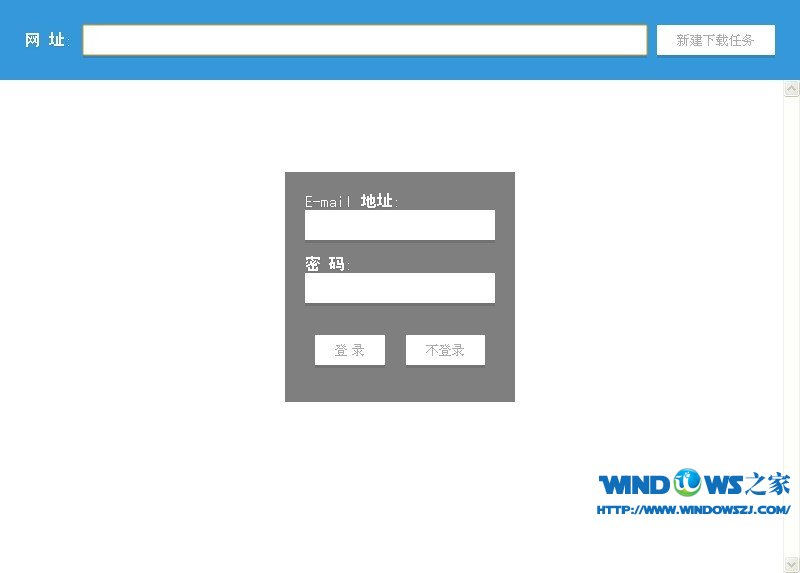 XiaMiThife v
XiaMiThife v 360浏览器抢
360浏览器抢 Lunascape(三
Lunascape(三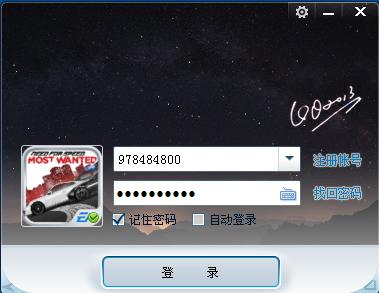 QQ2013绿色版
QQ2013绿色版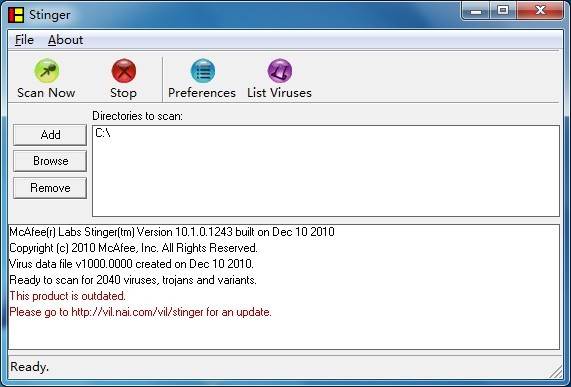 McAfee AVERT
McAfee AVERT 抓图专用精灵
抓图专用精灵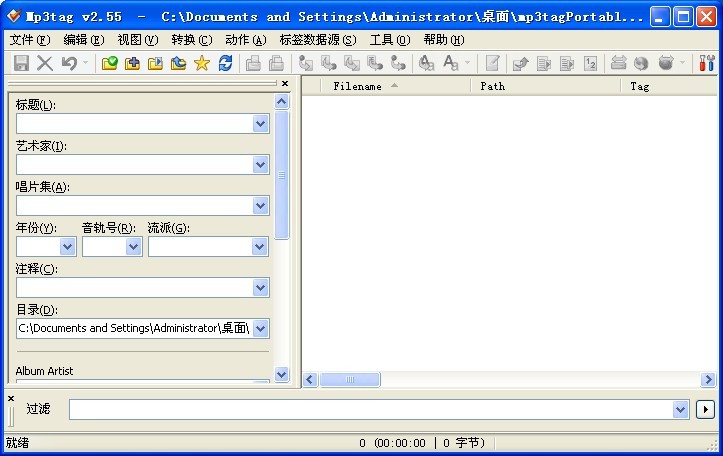 Mp3tag Porta
Mp3tag Porta CPU-Z v1.65.
CPU-Z v1.65. 粤公网安备 44130202001061号
粤公网安备 44130202001061号