-
win10中文版系统硬盘安装教程图解
- 2016-09-03 06:02:06 来源:windows10系统之家 作者:爱win10
现在很多人都更新了win10中文版系统,电脑小白看到很多人都安装了win10系统,自己也想进行win10安装,但是不知道用什么方法进行安装,针对电脑小白遇到的问题,系统之家小编就帮你们整理出了一套win10中文版系统硬盘安装教程图解。保证让大家学会。
一、硬盘安装Windows10准备工作:
1、首先下载硬盘安装工具nt6 hdd installer
nt6 hdd installer是一款硬盘安装系统工具,用户无需借助光驱、U盘,可以直接在现有的系统中,直接安装系统。
软件名称:NT6 HDD Installer Win7硬盘安装器 v3.1.4 多语官方版软件大小:741KB更新时间:2012-11-22使用教程 硬盘安装win7方法 硬盘安装windows7图文教程
2、下载Win10系统镜像
目前仅可以下载Win10技术预览版,不过系统安装与今后的正式版一样。
下载完Win10系统镜像和nt6 hdd installer工具后,我们将两者解压到硬盘的根目录。这里我们需要将Win10系统镜像解压到一个硬盘根目录,比如以下我们演示放置在I盘,如下图所示。
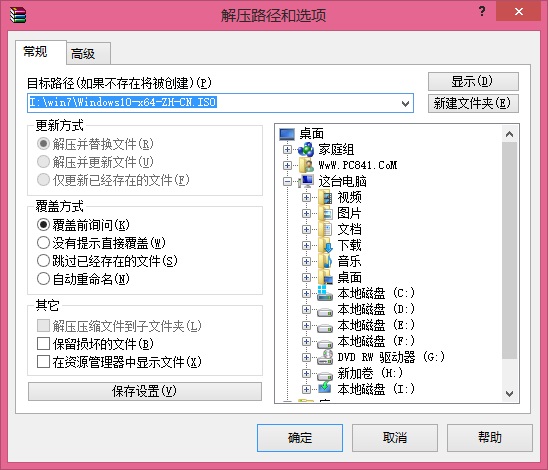
解压Win10系统镜像到一个磁盘根目录(大家可以找一个空盘,如果没有请创建一个新分区磁盘)
Win7更硬盘分一个新区教程,请阅读:Win7怎么给硬盘分区 Win7硬盘分区教程

将Win10系统镜像解压到I盘根目录后,我们再将下载的nt6 hdd installer解压后里面的“nt6 hdd installer v3.1.4运行程序”复制到I盘中Win10系统解压目录下,如下图所示。
二、硬盘安装Windows10步骤教程
1、以上准备工作完成之后,我们点击I盘中的nt6 hdd installer v3.1.4运行程序直接运行,之后就可以开始硬盘安装Win10系统了。之后会演出如下提示界面,我们点击“安装”,如下图所示。

点击安装
2、点击安装后,系统会重启启动,之后在重启界面中,我们需要选择第二项,也就是选择Mode1或者Mode2开始安装,如下图所示:

3、接下来就会进入我们熟悉的Win10安装界面了,如下界面图所示。

Win10安装界面图

接下来安装就非常简单,只要按照提示一步步完成安装就可以了,下面简单一笔带过介绍下步骤。

先是同意协议

接下来选择系统安装在哪个盘,如果选择C盘则会覆盖原来系统,安装在其他盘则为双系统

这里请选择自定义安装

综上所述,这就是win10中文版系统硬盘安装教程图解,比较常用的就是U盘和硬盘安装这两种方法,U盘安装的话是需要具备U盘工具,而硬盘安装方法是不需要任何工具就可以直接安装,安装方法也是最简单的,只要你的电脑能够正常开机运行,那么就可以使用硬盘轻松的安装电脑城系统win10中文版。
猜您喜欢
- 页码怎么设置2020-07-15
- ibm服务器系统安装方法2017-03-05
- windows7如何激活2022-07-16
- 苹果系统安装win7,小编告诉你苹果笔记..2017-12-09
- Win7运行某软件时提示无法定位动态链..2015-05-07
- Ghost win764位和32位系统旗舰版有什..2017-05-21
相关推荐
- 教你最新win7旗舰版激活密钥推荐.. 2018-12-19
- 为什么极速一键重装系统用不了.. 2017-03-30
- 小编告诉大家一键重装xp怎么安装.. 2017-03-17
- ghost win10怎么更换账号? 2016-10-13
- 显示桌面,小编告诉你显示桌面图标不见.. 2018-06-30
- win7共享打印机设置方法 2017-05-02





 系统之家一键重装
系统之家一键重装
 小白重装win10
小白重装win10
 电脑公司ghost Win7系统下载64位纯净版1706
电脑公司ghost Win7系统下载64位纯净版1706 新萝卜家园ghost Win7 x64纯净版201509
新萝卜家园ghost Win7 x64纯净版201509 Anaheim浏览器 v1.0.0官方版
Anaheim浏览器 v1.0.0官方版 隔离装置测试程序v1.0 免费绿色版 (电力专用横向测试工具)
隔离装置测试程序v1.0 免费绿色版 (电力专用横向测试工具)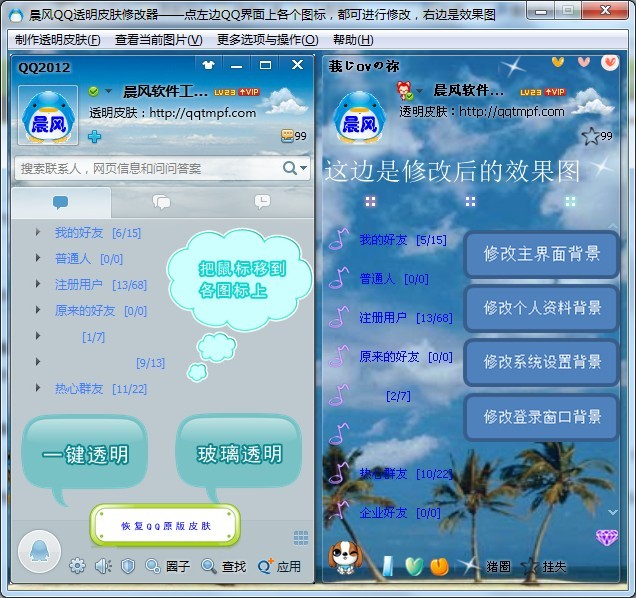 晨风QQ透明皮肤修改器v3.49绿色版(QQ皮肤修改器)
晨风QQ透明皮肤修改器v3.49绿色版(QQ皮肤修改器) 七星浏览器 v2.1.62.0官方版
七星浏览器 v2.1.62.0官方版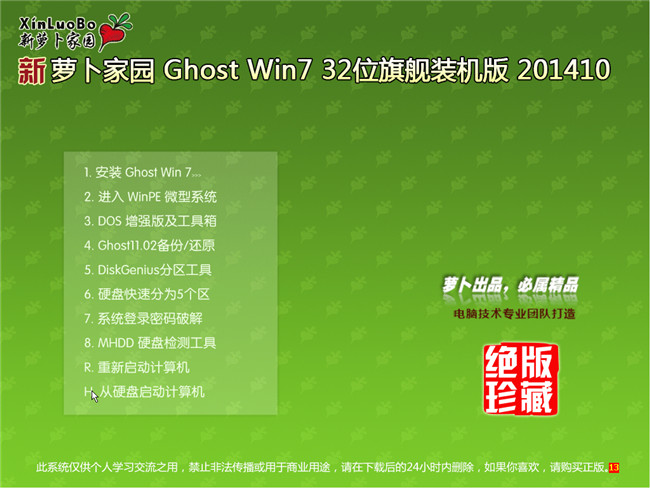 萝卜家园32位
萝卜家园32位 本地视频播放
本地视频播放 系统之家ghos
系统之家ghos 系统之家ghos
系统之家ghos Falkon(轻量
Falkon(轻量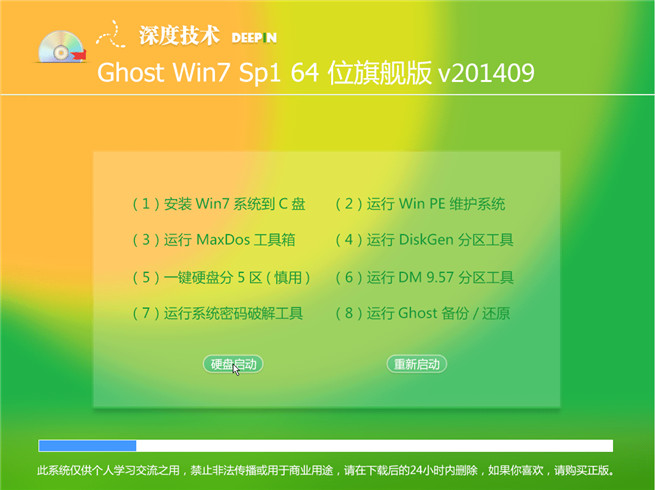 深度技术_Gho
深度技术_Gho 萝卜家园ghos
萝卜家园ghos 雨林木风V10.
雨林木风V10.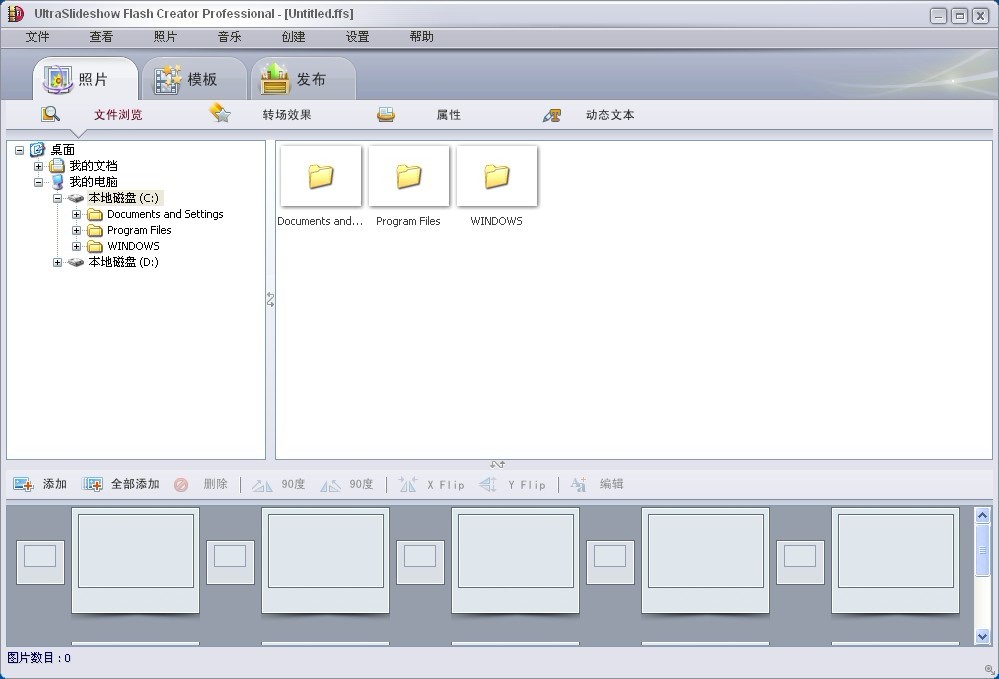 UltraSlidesh
UltraSlidesh Pale Moon(精
Pale Moon(精 萝卜家园Ghos
萝卜家园Ghos 懒人开网页小
懒人开网页小 粤公网安备 44130202001061号
粤公网安备 44130202001061号