-
电脑公司特别版的ghost xp安装盘最简单的安装方法
- 2016-09-10 11:00:49 来源:windows10系统之家 作者:爱win10
电脑公司特别版的ghost xp安装盘安装方法是什么,电脑公司ghost xp是非常受大家喜欢,这系统运行稳定,兼容性好,系统功能性能增强,运行效率高,系统运行安全,现在就让系统之家小编告诉大家电脑公司特别版的ghost xp安装盘最简单的安装方法。
1、先下载一个ghost版的XP操作系统,用“电脑公司 ghostxpsp3极速安装版(笔记本适用)v2014.07”做演示。

2、下载好后文件为ISO文件,所以我们要先把它全部解压出来(最好下载在D盘或E盘根目录下)

电脑公司xp系统硬盘安装步骤:
1、解压之后得到如图的文件,然后运行“硬盘安装”(系统的技术员人很好,在这电脑公司系统里面还放了两个硬盘安装工具^_^,两个都可以使用)

2、运行“硬盘安装”就会出现下面的界面,一般就是默认就可以了,然后点“执行/确定”

3、按上面的操作后就会出现以下的界面,当然我们要点“是”(有些电脑是不会出现这个提示就会自动关重新启动,这是正常现象)

4、按操作点“是”以后,马上会自动重启计算机,等重启以后windowsxp基本算是安装完成了,后面我们就不用管了。因为我们的系统都是全自动安装。不用我们任何操作!(有些电脑是不会出现这个提示就会自动关重新启动,这是正常现象)
系统会重启,进入如下画面,不用管它。为方便大家可以把安装截图给大家看一下!

几秒后进入安装系统状态。。。

百分百后电脑会重启,系统重装完成,出现熟悉的画面后。。。




综上所述,这就是电脑公司特别版的ghost xp安装盘最简单的安装方法,相信大家通过上面的教程都已经学会了安装电脑公司ghost xp系统,安装系统的方法就是简单,只要你们按照小编的方法一步步安装,不到一炷香时间就搞定了,谢谢大家阅读哦。
猜您喜欢
- cad图形界限,小编告诉你cad图形界限怎..2018-08-06
- win8系统系统之家64装机版下载..2017-01-17
- 小编告诉你联想一键恢复还原系统win8..2017-05-17
- win7 激活工具最新下载2017-09-13
- 开启Win7系统开始菜单"最近使用的项目..2014-09-26
- 小编告诉你xp怎么升级到win7..2017-06-24
相关推荐
- U盘装的系统老是出现记事本解决方法.. 2016-09-23
- 教你winXp怎样取消开机密码 2016-08-13
- 萝卜家园安装系统方法 2017-01-11
- 怎样关闭操作中心提示? 2016-08-16
- 萝卜家园xp电脑城装机版最新下载.. 2017-04-24
- 教你3dmax快捷键大全 2020-06-20





 系统之家一键重装
系统之家一键重装
 小白重装win10
小白重装win10
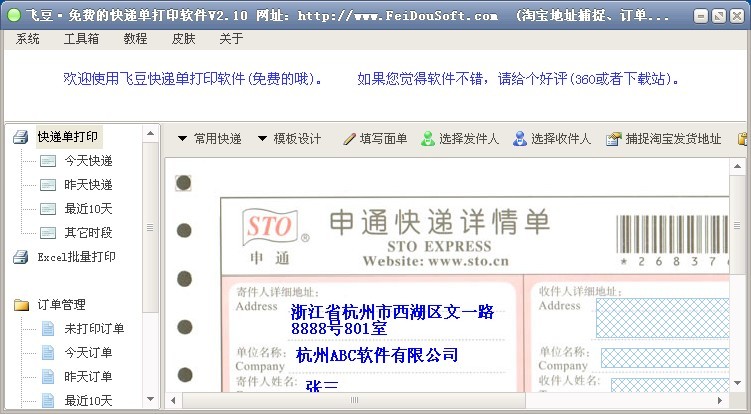 飞豆快递单打印软件2.10版(免费快递单打印软件)
飞豆快递单打印软件2.10版(免费快递单打印软件) 雨林木风ghost win7 x64 纯净版201506
雨林木风ghost win7 x64 纯净版201506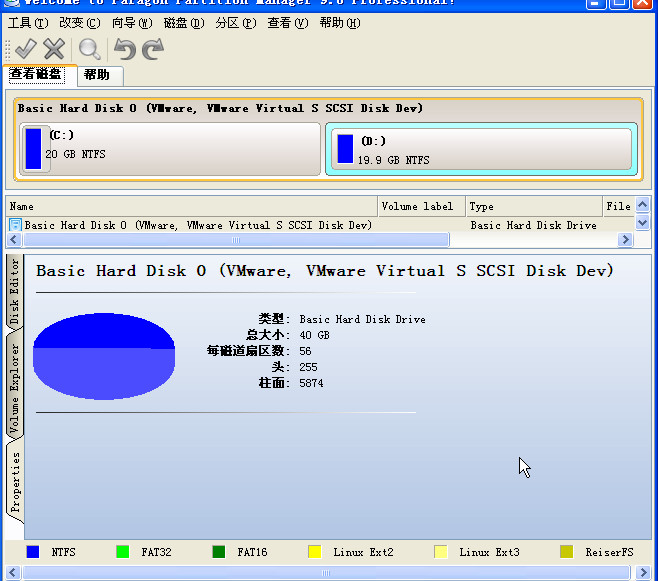 SD卡分区工具 v9.0 中文绿色版 (内存卡分区工具)
SD卡分区工具 v9.0 中文绿色版 (内存卡分区工具) 网站资源采集工具1.4.8.10绿色版(建站养站工具)
网站资源采集工具1.4.8.10绿色版(建站养站工具)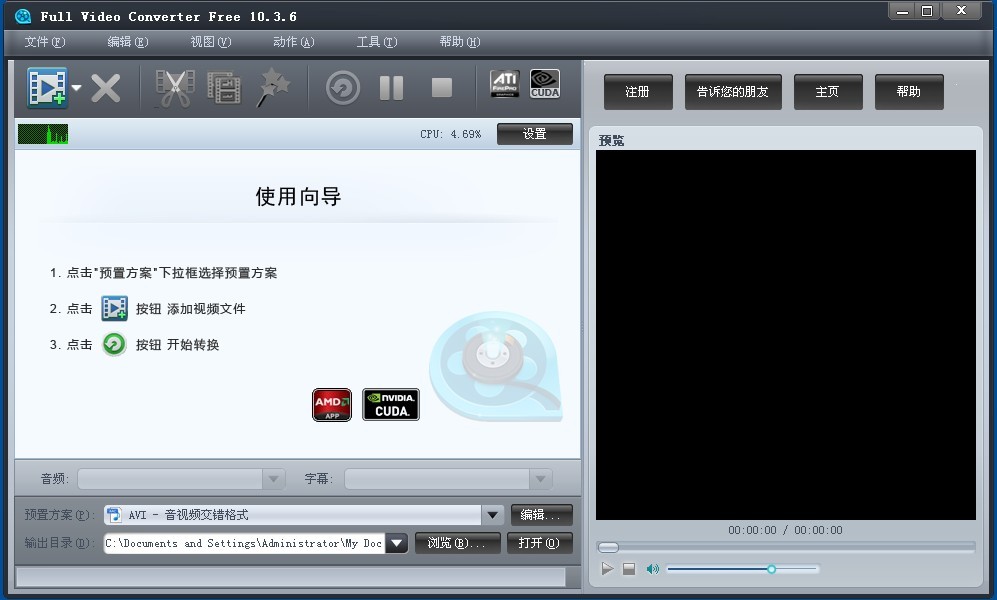 Full Video Converter Free v10.3.6 多国语言免费版 (视频格式转换软件)
Full Video Converter Free v10.3.6 多国语言免费版 (视频格式转换软件) QQ2013beta2(去广告精简版下载)
QQ2013beta2(去广告精简版下载) 电脑公司ghos
电脑公司ghos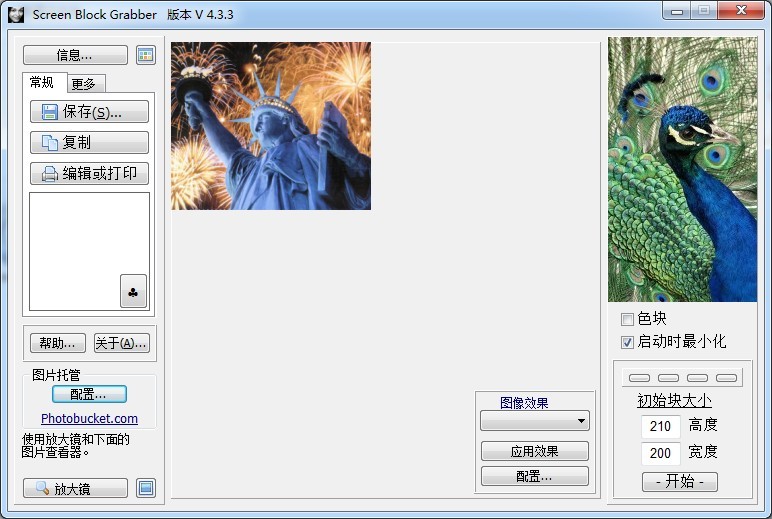 Screen Block
Screen Block 系统之家ghos
系统之家ghos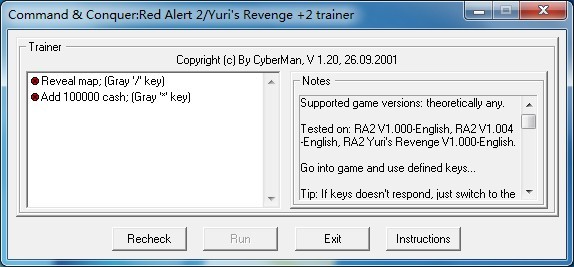 红色警戒2无
红色警戒2无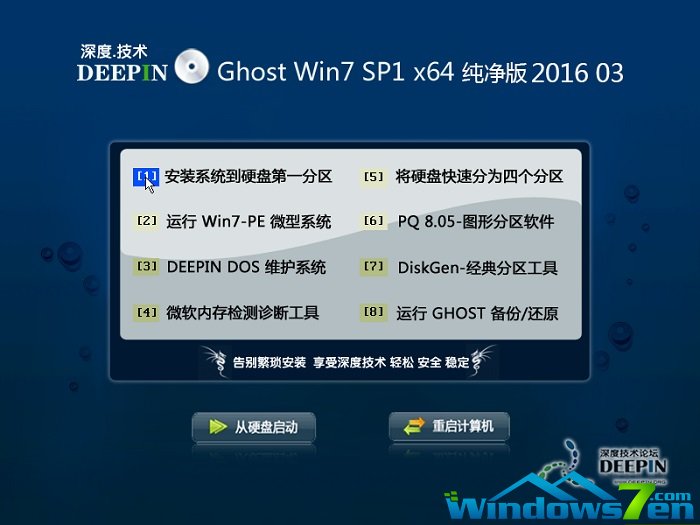 深度技术ghos
深度技术ghos 盆友H5游戏浏
盆友H5游戏浏 深度技术 Gho
深度技术 Gho 游者游戏浏览
游者游戏浏览 Ghost_Win7旗
Ghost_Win7旗 装机吧一键重
装机吧一键重 王码五笔(86&
王码五笔(86& 360安全浏览
360安全浏览 粤公网安备 44130202001061号
粤公网安备 44130202001061号