-
win10安装mysql详细步骤
- 2016-09-24 07:01:05 来源:windows10系统之家 作者:爱win10
很多人都在问系统之家小编win10安装mysql要怎么做,当我们安装了这款软件,就可以开发我们的电脑啦,是不是很爽呢?小编也是这样认为的,而且小编早就完成了win10安装mysql哦!既然大家对此感兴趣,小编就将win10安装mysql详细步骤分享给大家。
首先是下载 mysql-installer-community-5.6.14.0.msi ,大家可以到 mysql 官方网去下载。
win10的安全机制比较严格,安装前最好到<设置>--<更新和安全>--<针对开发人员> 选择 《开发人员模式》

win10安装mysql详细步骤图1

win10安装mysql详细步骤图2
下载好 mysql 安装文件之后就对它进行运行安装,运行之后就会出现如下的安装界面。

win10安装mysql详细步骤图3
当加载完成之后就到了 MySQL install 的安装的欢迎界面了,在这里有几个选项,下面的两项别管,点击“Install MySQL Products”就行了。

win10安装mysql详细步骤图4
这时安装步骤来到了使用协议的地方的,全是英文,别管,再看我们也不懂,看重点就行了。
在“I accept the license terms”(我接受许可条款)的前面给打上勾,然后点击右下边的“Next”(下一步)来进行下一步的操作。

win10安装mysql详细步骤图5
这一步是要求我们在安装前先检查是否有新的版本,在这里我们选择跳过吧,不用检查了,浪费时间,如果你觉得有必要也可以对新版本进行检查。
在“Skip ths check for updates (not recommended)”(跳过这个检查更新(不推荐))前给打上勾,然后点击“Next”(下一步)来进行下一步的操作。

win10安装mysql详细步骤图6
这时我们来到了,选择安装类型的地方了,这里有几个安装类型需要我们去作选择。
Developer Default:开发者类型,就是默认就给我们进行选择好的;
Server onle:仅仅安装服务器版本的类型;
Client onle:仅仅安装为客户端的类型;
Full:全部安装;
Custom:用户自定义安装。
在这里笔者选择 Developer Default(开发者类型)。
在“Installation Path”(安装路径)里选择我们把 MySQL 安装位置的路径,笔者选择在 D 盘里。
在“Data Path”(数据路径)这里选择数据所放的位置,笔者选择在 D 盘。
选择好之后点击“Next”(下一步)来进行到下一步的操作。

win10安装mysql详细步骤图7
这时我们来到了环境检查要求的地方了,别管它,太多了,不作一一解释了,直接点击下面的“Next”来进行操作。根据当前电脑安装的IDE mysql会自动安装必须的插件

win10安装mysql详细步骤图8
这时我们就来到了安装进度的界面了,在这个界面里程序给我们提示了下面的程序是将要进行更新或者是安装,点击“Execute”(执行)来安装吧。

win10安装mysql详细步骤图9
之后程序就开始执行安装了,我们可以看到每一项的安装进度,大家也可以点击“Show Details”按钮来看安装详细信息。

win10安装mysql详细步骤图10
当安装完成之后就会到提示我们有哪些项目要进行配置的页面的了,这里提示我们将要对 MySQL 进行配置修改,点击“Next”(下一步)来进行配置修改。

win10安装mysql详细步骤图11
这时来到了对 MySQL 进行配置的界面了。
在 Server Configuration Type(服务器配置类型)下的 Config Type 选择 Development Machine。
在 Enable tcp/ip networking(启用tcp / ip网络)的前面打上勾,并在 Port Number(端口) 里填上 3306,这里程序已经默认填写了,3306 是 MySQL 的默认端口。并在 Open Firewall port for network access(打开防火墙端口网络访问)前打上勾,这是很重要的,如果你没有给加上,其它电脑可能无法访问你本机的数据库。
在 Advanced Configuration(高级配置)下的Show Advanced Options(显示高级选项)的前面打上勾。
然后点击“Next”(下一步)来进行下一步的操作。

win10安装mysql详细步骤图12
这里是设置我们 MySQL 数据库的密码。
Current Root Password:这个当前的密码,如果没有,可以不填写;
MySQL Root Password:输入新的 MySQL 密码;
Repeat Password:再次输入密码。
填写好之后就点击“Next”(下一步)来进行下面的操作吧,其它的可以不管。

win10安装mysql详细步骤图13
在这里主要是把 MySQL 设置成 Windows 服务来启动。
在 Windows Service details 下的 Windows Service Name 里给 MySQl 起一个服务的名称,让它默认就行了,如果你之前已经安装过,请主意名称。并在 Start start MySQL Server at System Startup(开机启动MySQL服务器)的前面打上勾,以便让 MySQL 随 Windows 的启动而启动,如果你不想让 MySQL 随 Windows 的启动也可以不勾选。
在 run windows service as 下的选择 Standard system account,选好之后点击下面的“Next”(下一步)来进行下一步的操作。

win10安装mysql详细步骤图14
到这里是日志记录设置,一切让它默认就行了,点击“Next”(下一步)。

win10安装mysql详细步骤图15
然后程序就开始进行配置修改安装保存操作了,在接下来的几个页面直接点击“Next”就行了。

win10安装mysql详细步骤图16
当程序安装配置完成的时候,就会提示我们说程序已经安装完成了,在安装完成的界面里的 Start MySQL Workbench after Setup(在设置完成之后启动mysql工作台),然后点击下面的“Finish”(完成)来结束 MySQL 的安装。
最后祝大家工作顺利,生活愉快。

win10安装mysql详细步骤图17
以下就是安装完成好的界面

win10安装mysql详细步骤图18
以上就是win10安装mysql详细步骤了,只要我们安装了mysql,就可以在电脑上为所欲为啦!是不是很期待呢?小编第一次看到这篇教程的时候也是这样的哦,所以说大家赶紧打开自己的电脑,点击屏幕,进入游戏,和我一起玩大战神吧!相关推荐:windows7官方下载。
猜您喜欢
- windows无法与设备或资源通信怎么办..2019-06-15
- xp系统拨号上网设置图文教程..2016-08-04
- 资源管理器老是停止工作,小编告诉你怎..2018-07-18
- 网页截图,小编告诉你怎么对网页进行截..2018-05-25
- 萝卜家园win1064装机版系统下载..2017-02-02
- 小编告诉你手把手教你使用virtualbox..2018-12-19
相关推荐
- windows7如何激活系统 2023-02-13
- windows7小白激活系统的方法 2022-12-07
- 180072efd,小编告诉你 错误代码80072e.. 2018-08-30
- 小编告诉你一键安装系统哪个软件好用.. 2017-04-05
- 深度技术win10 32专业版纯净装机版下.. 2016-12-02
- win7产品密钥在哪里能找到 2022-07-10





 系统之家一键重装
系统之家一键重装
 小白重装win10
小白重装win10
 小白系统ghost win8 64位专业版v201612
小白系统ghost win8 64位专业版v201612 萝卜家园win10系统下载64位专业版v201704
萝卜家园win10系统下载64位专业版v201704 深度技术 Ghost win7 sp1 (64位)快速装机版2013.03
深度技术 Ghost win7 sp1 (64位)快速装机版2013.03 雨林木风Ghost win8 64位专业版v201703
雨林木风Ghost win8 64位专业版v201703 电脑公司 ghost win7 64位绿色安全版 v2023.04
电脑公司 ghost win7 64位绿色安全版 v2023.04 小白系统Ghost win7 sp1 x86 纯净装机版 v1908
小白系统Ghost win7 sp1 x86 纯净装机版 v1908 深度技术ghos
深度技术ghos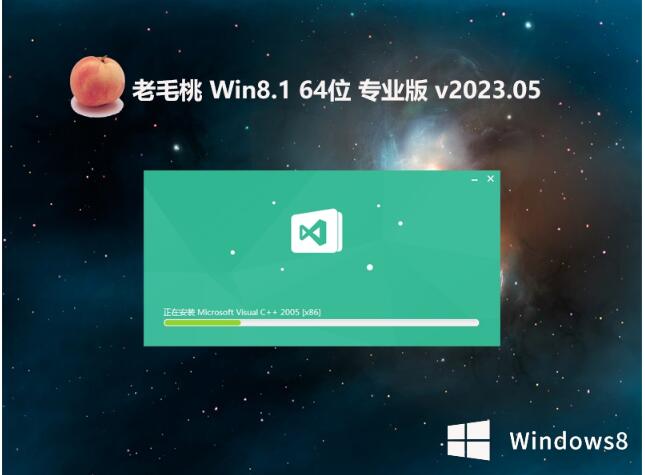 老毛桃win8.1
老毛桃win8.1 Win10 64位简
Win10 64位简 系统之家ghos
系统之家ghos 系统之家Win7
系统之家Win7 深度技术ghos
深度技术ghos 小白系统Ghos
小白系统Ghos BrowsingHist
BrowsingHist 萝卜家园ghos
萝卜家园ghos 雨林木风win1
雨林木风win1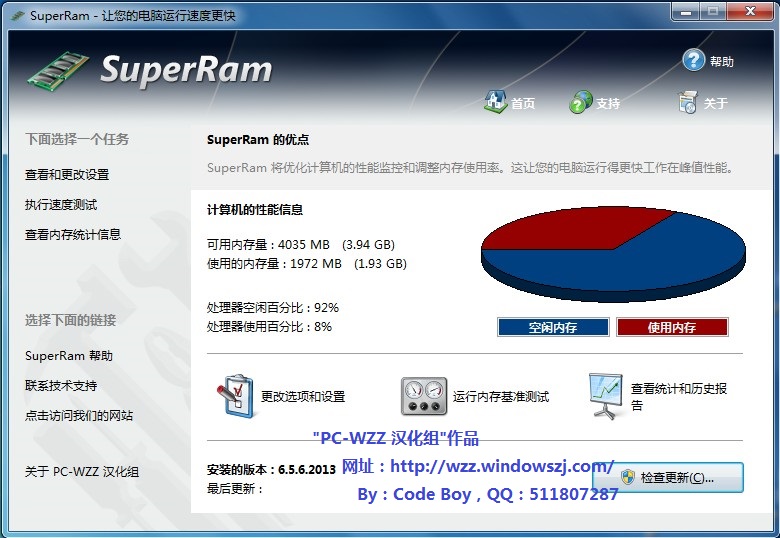 SuperRam v6.
SuperRam v6. 粤公网安备 44130202001061号
粤公网安备 44130202001061号