-
win8怎样升级win10系统最方便
- 2016-09-26 06:01:28 来源:windows10系统之家 作者:爱win10
今天windows之家小编就要来教大家win8怎样升级win10系统最方便了,因为w8升级w10是最近公认的话题王,在任何论坛讨论w8升级w10都能混到很多经验哦,这让小编怎么能不羡慕?所以小编也来蹭热门,给大家讲讲win8怎样升级win10系统最方便。
除本文介绍的升级方式外亦可用工具一键升级到win10:点击了解详情

win8怎样升级win10系统最方便图1
在你的win8gho系统上,保持你的系统更新(Windows Update)是打开并且自动更新的

win8怎样升级win10系统最方便图2
打开系统更新(从控制面板可以进入,或者右下角的小旗子)。如果你收到了这个更新提示。那么恭喜你已经可以升级win10了。因为本次更新微软是分批推送的。没有看到的朋友再等一等吧。点击开始安装之后,其实是开始下载win10的安装文件。这个步骤耗时受到网络环境影响。下载内容4-5G左右。下载完成后会进入下一个阶段准备安装。这个步骤是在将前面下载的安装文件进行解压,时间受磁盘速度影响。

win8怎样升级win10系统最方便图3
前期准备完成会弹出图中窗口点击接受

win8怎样升级win10系统最方便图4
接受之后会有一个短暂的准备。然后弹出提示。计划稍后执行还是立即执行,此时一定要保存好桌面正在工作的窗口,因为当你点击【立即开始升级】之后就会重启电脑了。如果你想先工作,稍后进行升级的话,那么点击另外一个按钮【计划稍后执行它】

win8怎样升级win10系统最方便图5

win8怎样升级win10系统最方便图6
立即开始升级好,电脑重启到这个画面

win8怎样升级win10系统最方便图7
然后就是漫长的等待。因为系统升级会保留你原来系统盘(C盘)所有的个人文件。所以它的速度要比安装全新系统要慢很多。这里没有太多操作,看图。中间会重启两三次。保持电源接通。等待全新系统就好了!

win8怎样升级win10系统最方便图8

win8怎样升级win10系统最方便图9

win8怎样升级win10系统最方便图10

win8怎样升级win10系统最方便图11

win8怎样升级win10系统最方便图12
只要掌握了上面win8怎样升级win10系统的方法,我们就可以随时随地给自己w8升级w10了哦,是不是特别爽呢?说实话小编认为这个方法是当今最方便的,不仅升级的过程简单方便没有烦恼,所装的win10系统还是正版系统,别提有多爽了!
猜您喜欢
- 系统之家win10x64和x86的区别2016-11-10
- 系统之家ghost win8 x64专业版U盘安装..2016-09-20
- activex部件不能创建对象,小编告诉你A..2018-06-28
- windows7旗舰版系统重装教程2016-10-30
- 怎样去掉win7桌面浏览器图标呢?..2016-08-12
- windows10系统64位联想g450网卡驱动工..2017-05-08
相关推荐
- 迅雷速度慢怎么办,小编告诉你迅雷速度.. 2018-06-14
- 小编告诉你win8怎么查看电脑配置.. 2017-10-24
- 教你电脑分辨率怎么调 2018-12-08
- 雷蛇驱动怎么设置 2020-11-20
- 安装正版win Xp教程 2016-11-04
- 装机系统图文详解 2017-07-31





 系统之家一键重装
系统之家一键重装
 小白重装win10
小白重装win10
 口袋迷你U盘PE启动制作工具V1.0 免费版 (U盘PE制作工具)
口袋迷你U盘PE启动制作工具V1.0 免费版 (U盘PE制作工具)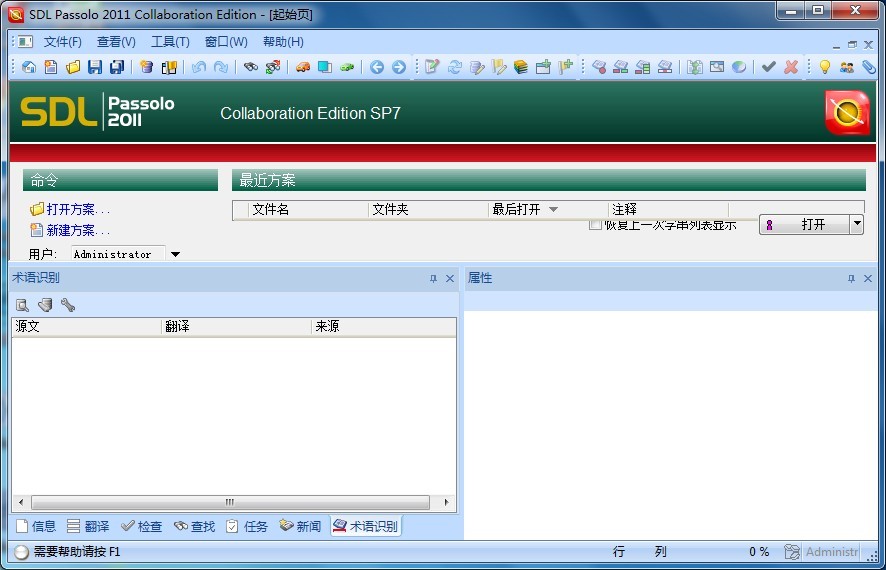 SDL Passolo 2011 合作版 SP7 (本地化汉化工具)
SDL Passolo 2011 合作版 SP7 (本地化汉化工具) 魔法猪 ghost win8.1 32位 专业版201512
魔法猪 ghost win8.1 32位 专业版201512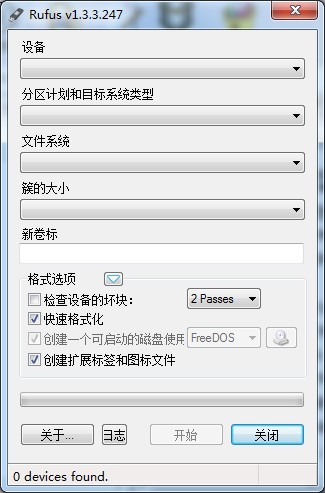 Rufus v1.3.3.247 绿色汉化版 (制作linux启动u盘)
Rufus v1.3.3.247 绿色汉化版 (制作linux启动u盘) 多屏互动浏览器ipad v3.3.18官方iphone版
多屏互动浏览器ipad v3.3.18官方iphone版 萝卜家园ghost win8 64位专业版下载v201711
萝卜家园ghost win8 64位专业版下载v201711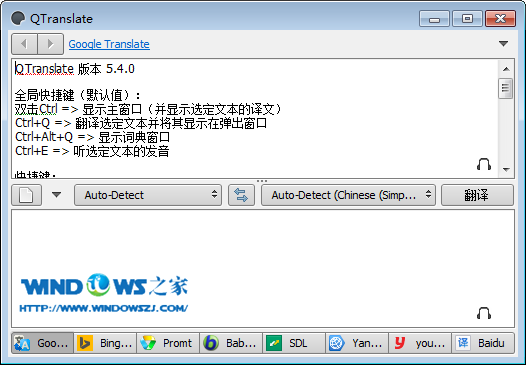 Win7系统下能
Win7系统下能 音速浏览器 v
音速浏览器 v 豆瓣快看 v2.
豆瓣快看 v2.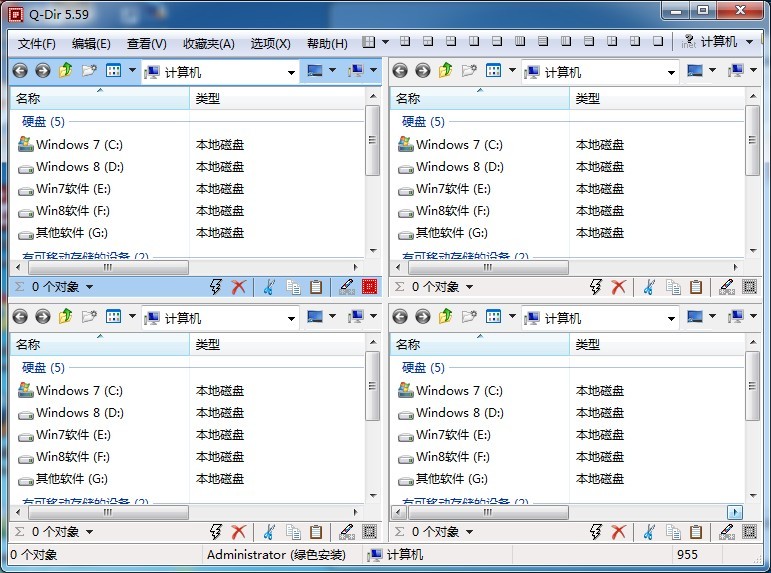 Q-Dir v5.59
Q-Dir v5.59  小白win7系统
小白win7系统 千兆浏览器 v
千兆浏览器 v 小白系统Win8
小白系统Win8 小白系统Ghos
小白系统Ghos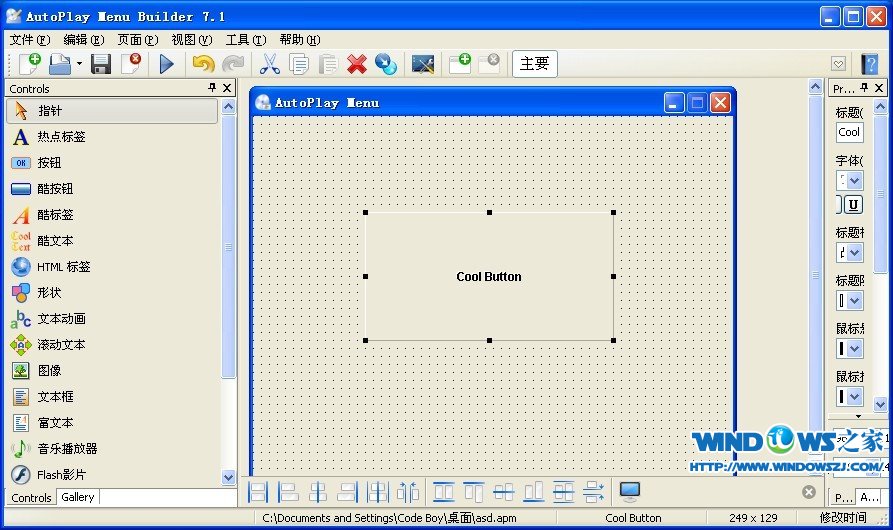 AutoPlay Men
AutoPlay Men 电脑公司 gho
电脑公司 gho 电影网浏览器
电影网浏览器 萝卜家园Ghos
萝卜家园Ghos 粤公网安备 44130202001061号
粤公网安备 44130202001061号