-
win10专业版共享设置方法
- 2016-09-27 05:00:56 来源:windows10系统之家 作者:爱win10
有不少的网友不知道win10专业版共享设置方法来问小编关于win10专业版共享设置方法,其实关于win10专业版共享设置方法是非常简单的,那win10专业版共享设置方法有什么呢?下面就让小编给大家介绍关于win10专业版共享设置方法吧。
Win10系统中共享文件夹的操作流程:
在你要共享的文件夹上点右键然后再点【共享】---【特定用户】

win10专业版共享设置方法图1
在这里选择一个要添加的用户或是组。点击【添加】

win10专业版共享设置方法图2
添加你想共享的用户名,如果向所有的用户开放则需要添加【Everyone】这个用户。据需要调整权限级别。

win10专业版共享设置方法图3
创建完成,如果局域网的其它的计算机要访问这台电脑的共享文件夹则可以//加计算机名加共享文件夹名称就可以访问了。

win10专业版共享设置方法图4
关于win10共享设置到这里就结束,大家可以通过建立共享文件夹,用户之间的数据传输和共享将会变得更加的方便,因此,如果你是企业用户的话,赶紧为自己和同事建立一个共享文件夹吧。如果想了解更多的就关注我们的官网吧。
猜您喜欢
- 镁光内存条,小编告诉你镁光内存条怎么..2018-03-13
- 切换独显的方法分享2017-06-29
- Win8.1系统移动文件到OneDrive的方法..2015-06-02
- win10找不到系统更新怎么解决..2016-10-10
- Ghost win764位好用还是windows8 64位..2017-07-16
- 光盘安装雨林木风ghost win7 旗舰版方..2017-05-09
相关推荐
- 电脑上怎么截图按什么键 2020-07-07
- WIN8怎么添加语言图文说明 2016-09-05
- 深度技术win10系统安装步骤详解.. 2016-11-23
- 深度win7 64位装机版最新下载.. 2017-01-05
- 小编告诉你电脑怎么进入安全模式.. 2017-08-26
- 图表系统组建失败,小编告诉你玩DNF时.. 2018-08-27





 系统之家一键重装
系统之家一键重装
 小白重装win10
小白重装win10
 魔法猪 ghost win8.1 32位 纯净版201603
魔法猪 ghost win8.1 32位 纯净版201603 萝卜家园win10系统下载64位专业版v201806
萝卜家园win10系统下载64位专业版v201806 Anaheim浏览器 v1.0.0官方版
Anaheim浏览器 v1.0.0官方版 系统之家win10系统下载64位专业版v201803
系统之家win10系统下载64位专业版v201803 番茄花园 ghost win10 32位全新升级版 v2023.05
番茄花园 ghost win10 32位全新升级版 v2023.05 雨林木风ghost xp sp3装机版201608
雨林木风ghost xp sp3装机版201608 360抢票六代
360抢票六代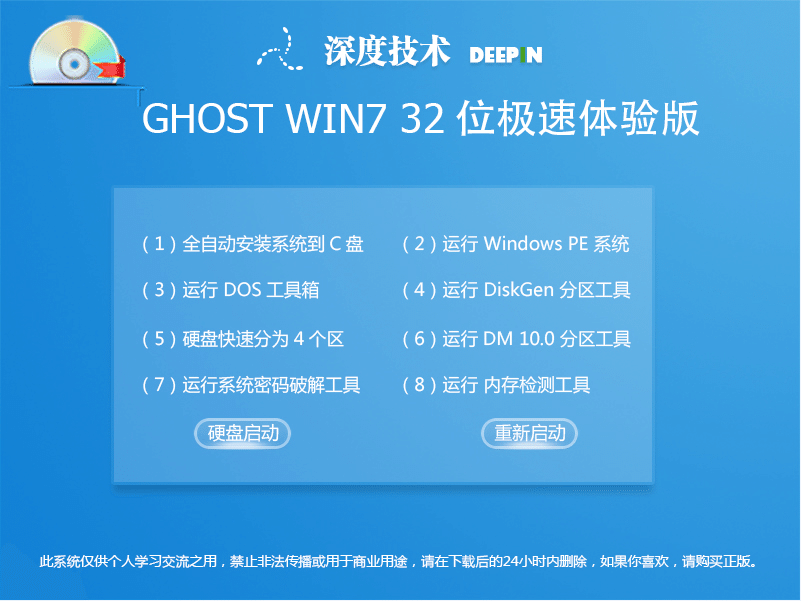 深度技术Ghos
深度技术Ghos 雨林木风ghos
雨林木风ghos 系统之家ghos
系统之家ghos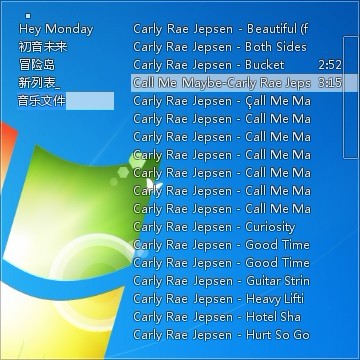 Mcool v13.50
Mcool v13.50 猫眼浏览器(C
猫眼浏览器(C 雨林木风ghos
雨林木风ghos 蓝光浏览器 v
蓝光浏览器 v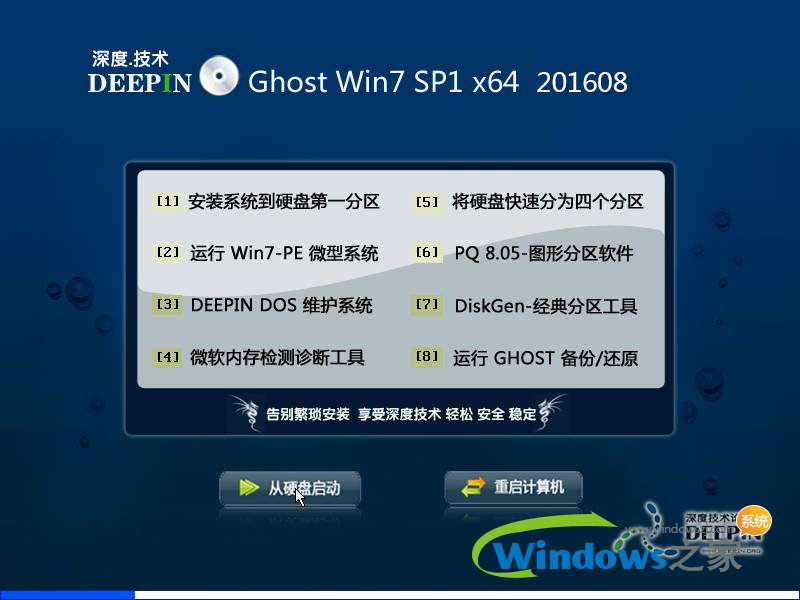 深度技术ghos
深度技术ghos 深度技术Ghos
深度技术Ghos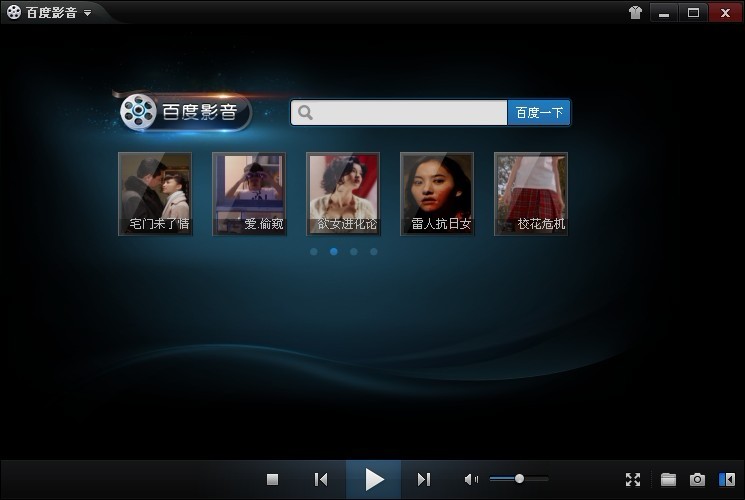 百度影音 v1.
百度影音 v1. 小白系统Ghos
小白系统Ghos 粤公网安备 44130202001061号
粤公网安备 44130202001061号