-
win10怎么扩展分区c盘图文详解
- 2016-09-29 04:00:05 来源:windows10系统之家 作者:爱win10
我们c盘存储空间很小的时候要怎么办呢。这是个网友提出来最多的问题之一。已windows10为例子,解决问题的办法我们可以采取win10扩展分区的办法来解决。那win10怎么扩展分区呢。不要担心,小编现在就来教大家,下面就是win10怎么扩展分区c盘图文详解
1鼠标右键单击"此电脑"图标,在弹出的快捷菜单中选择“管理”
win10怎么扩展分区c盘图文详解图一
2打开计算机管理,在左侧下方找到存储/磁盘管理。在右边可以看见自己的系统硬盘。
win10怎么扩展分区c盘图文详解图二
3在这里我以“I盘”合并到“G盘”为例,演示一下将“I盘”合并到“G盘”的操作过程,首先右键单击“I盘”选择压缩卷
win10怎么扩展分区c盘图文详解图三
4在输入压缩空间量中,输入你想切下来的磁盘的大小,如果你想压缩出10G,因为这里的单位是MB,所以你填写10*1024MB,点击压缩
win10怎么扩展分区c盘图文详解图四
5压缩完成会在G盘右边出现一个绿色的盘符,这里系统默认的规则是:比如你扩展G盘,可用空间必须在G盘右边且相邻。鼠标右键单击G盘,选择扩展卷
win10怎么扩展分区c盘图文详解图五
6进入使用扩展卷向导,鼠标点击“下一步”
win10怎么扩展分区c盘图文详解图六
7选择扩展的空间容量,这里一般选择最大值即可,设置完毕,点击下一步,进行下一步操作
win10怎么扩展分区c盘图文详解图七
8完成扩展向导,点击完成,即可扩展成功,扩展之后发现G盘增大了,扩展方法非常简单
win10怎么扩展分区c盘图文详解图八
9其他盘符C盘扩展方法类似,按照这个步骤操作即可,下图为我扩展G盘之后的磁盘示意图。对于c盘扩展可以 把d盘所有东西导出到别的磁盘,然后格式化d盘,然后把d盘所有的容量都添加压缩卷,然后把剩下的一点d盘删除卷,这样d盘的压缩卷就在c盘右边相邻了

win10怎么扩展分区c盘图文详解图九
以上就是win10怎么扩展分区c盘图文详解。c盘存储空间小的小伙伴可以速度去尝试下。真的非常的管用。可以帮助我们解决c盘存储空间小的这样的尴尬问题。如果大家在操作过程中遇到说什么问题,欢迎大家登陆我们官网查询相关资讯或教程或者提问小编。
猜您喜欢
- win7纯净版雨林木风下载安装教程..2016-11-04
- 电脑恢复出厂设置会怎么样图文教程..2020-11-02
- 小编告诉你怎么使用360修复IE浏览器..2018-10-25
- Win10在局域网下如何设置共享文件夹..2015-05-21
- 轻松安装萝卜家园ghost xp电脑城快速..2017-05-19
- 硬盘安装深度技术64位win7旗舰版GHOST..2017-06-29
相关推荐
- 系统d3dx9 43.dll文件丢失的解决方法.. 2016-10-25
- 电脑显示器黑屏,小编告诉你电脑显示器.. 2018-05-26
- 喷墨打印机和激光打印机的区别.. 2020-08-01
- 私家车打车应用Uber宣布已经登陆韩国.. 2013-06-26
- wifi连接上不能上网怎么办 2020-06-17
- 联想windows7激活密钥免费2022新版.. 2022-08-04













 系统之家一键重装
系统之家一键重装
 小白重装win10
小白重装win10
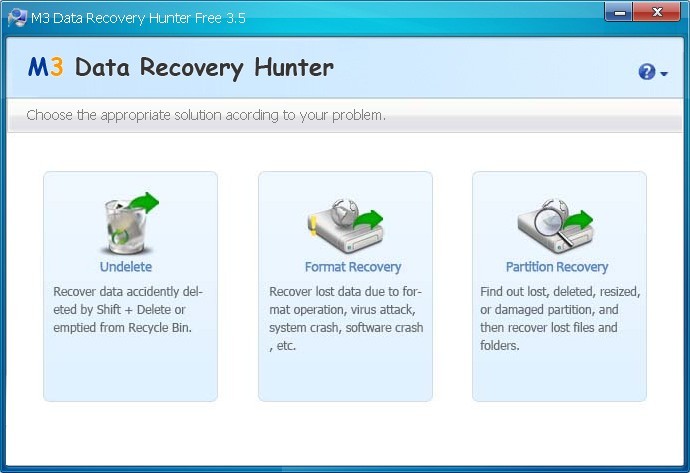 国外数据恢复软件 v3.5 免费版(专业级数据恢复的工具)
国外数据恢复软件 v3.5 免费版(专业级数据恢复的工具) 深度技术ghost win7 x86 装机版1703
深度技术ghost win7 x86 装机版1703 深度技术ghost win7 x86 旗舰版201612
深度技术ghost win7 x86 旗舰版201612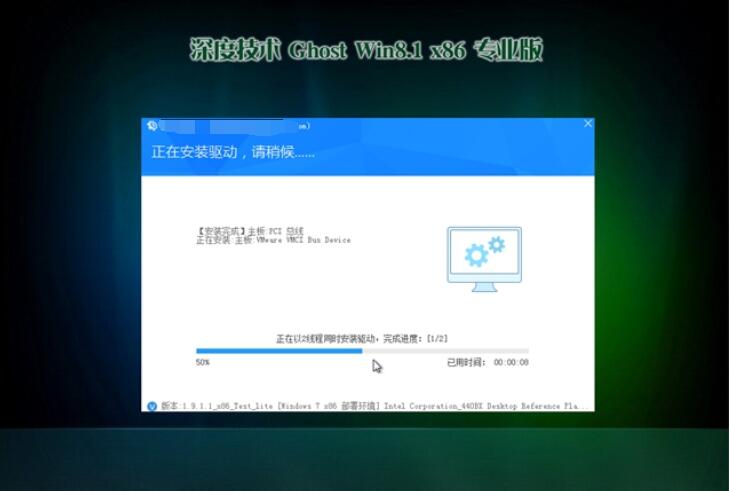 深度技术32位win8极速原装版系统下载v2023.05
深度技术32位win8极速原装版系统下载v2023.05 小白系统Ghost windows XP SP3 纯净版201610
小白系统Ghost windows XP SP3 纯净版201610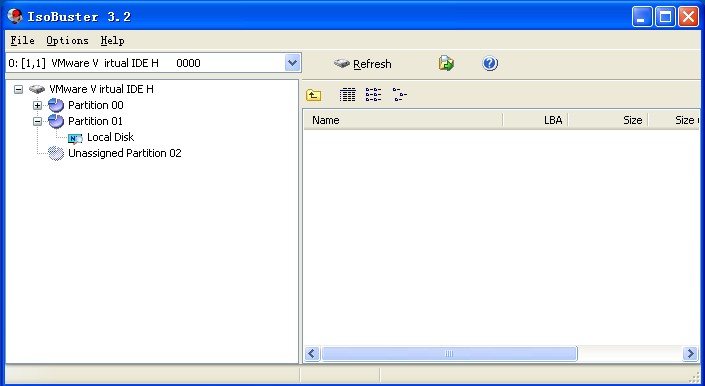 IsoBuster Pro v3.2 正式版附注册码 (CD/DVD数据恢复工具)
IsoBuster Pro v3.2 正式版附注册码 (CD/DVD数据恢复工具) 小白系统 Gho
小白系统 Gho 萝卜家园 Gho
萝卜家园 Gho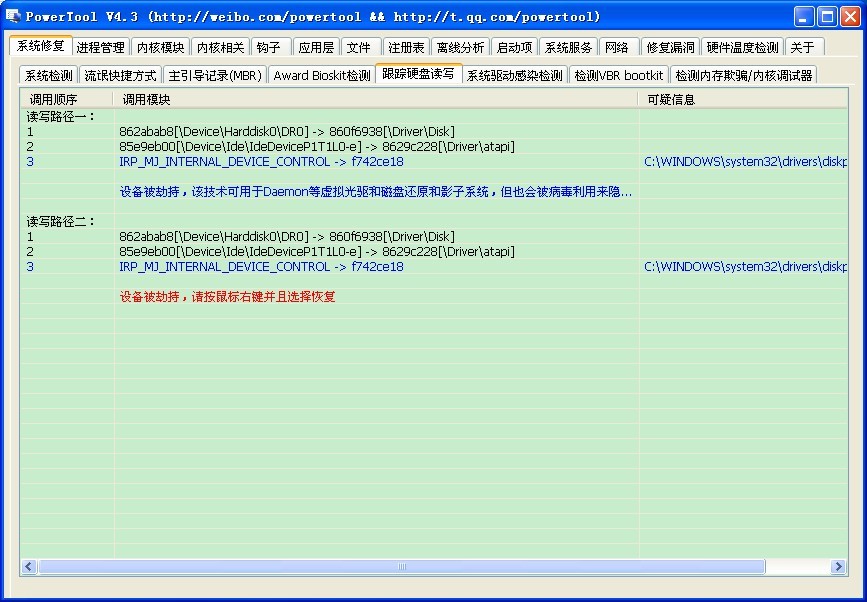 PowerTool V4
PowerTool V4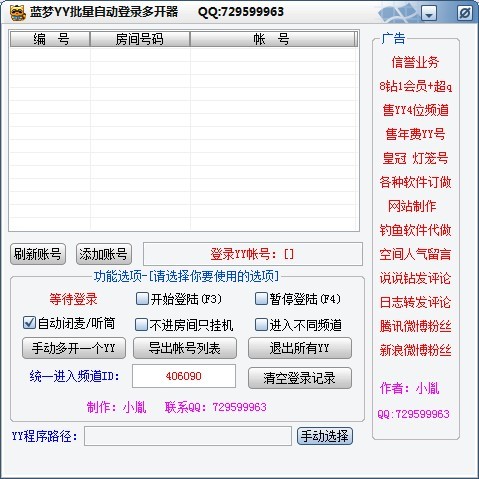 蓝梦YY批量自
蓝梦YY批量自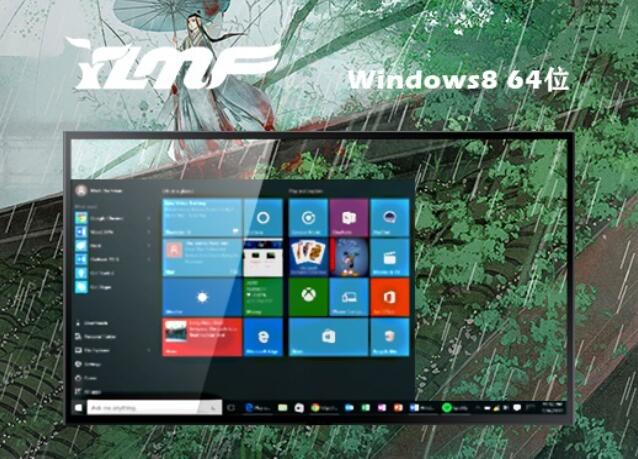 雨林木风64位
雨林木风64位 游戏专用win7
游戏专用win7 搜狗浏览器智
搜狗浏览器智 浩毅王牌浏览
浩毅王牌浏览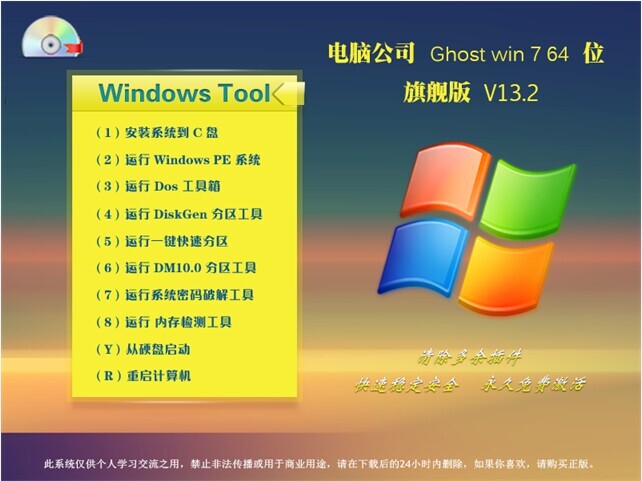 电脑公司 Gho
电脑公司 Gho EasyBCD v2.2
EasyBCD v2.2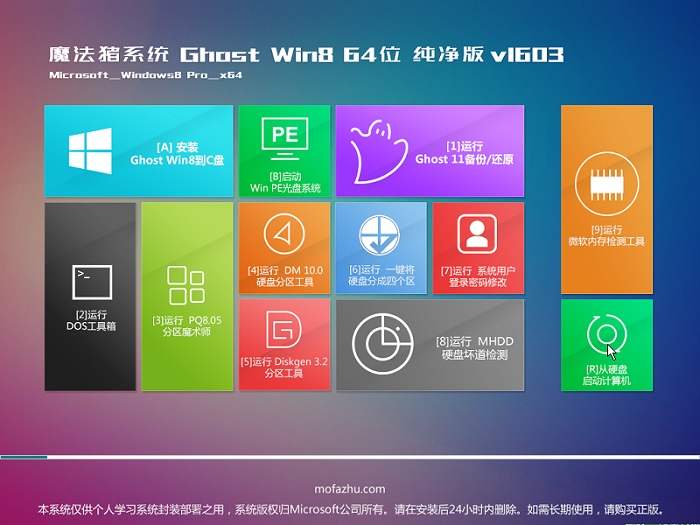 魔法猪 ghost
魔法猪 ghost 小白系统win1
小白系统win1 粤公网安备 44130202001061号
粤公网安备 44130202001061号