-
ghost win10家庭版安装图文教程
- 2016-10-24 03:03:11 来源:windows10系统之家 作者:爱win10
ghost win10家庭版非常适合大众人们使用,ghostwin10稳定的性能,功能全面,安装方便快捷等亮点,吸引了很多人的下载安装,很多人纷纷在网上搜索ghostwin10教程,但是都没有找的合适的安装教程,针对这样的问题,就系统之家小编告诉你们ghost win10家庭版安装图文教程吧。
ghostwin10教程:
要安装ghost版Win10系统,第一步骤,就是从网上下载ghost版Win10系统iso映像文件,现在网上ghost版Win10系统还比较少,要细心寻找,才能找到。
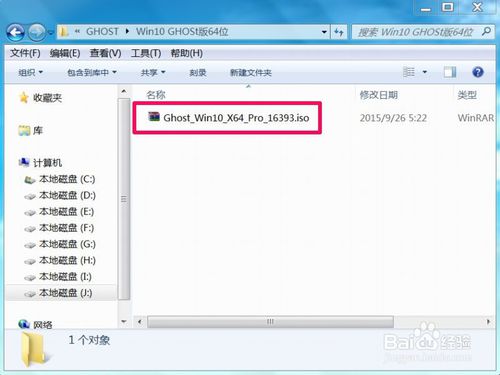
下载到磁盘后,把Win10镜像解压出来,解压时要注意二条:
一,不要解压到安装盘,比如,我要在D盘安装Win10系统,所以,就不能解压到D盘,这样是无法安装的;
二,要直接解压到磁盘根目录下,不要放在某个文件夹中,更不要放在好几层文件夹中,否则会安装失败,例如我直接放在F盘根目录下。
解压后,有二点要注意:
一,找到GHO文件,其后缀名为.GHO(.gho),而且是整个压缩文件中最大的一个,大约在3-4G左右,如图中Windows.GHO文件,记住它的名字。
二,找出安装工具Ghost.exe,我这个映像文件中,有三个安装工具,一个是Ghost.exe,这是安装32位系统的工具。还有两个“安装系统.exe”,这两个都是一样的,有个是备份,任选其一,是安装64位系统的,版本是Ghost V13.5.23.208,安装Win10,需要Ghost版本至少在V11.5以上。

3 打开“安装系统.exe”,把高级选项也打开,其整体界面如下,在这个界面,其余的选项默认就好,只要操作如下四步:
第一步:选择“还原系统”;
第二步:加载映像文件,其实,会自动搜索加载的,如果未自动加载,点“打开”,手动加载刚才记下的Windows.GHO文件;
第三步:选择要安装Win10系统的磁盘,我要把Win10安到D盘,所以选择“D:”,这一项一定要注意,选择错了,就会造成数据损失,一定要慎之又慎,不仅要看盘符(因为有时盘符会错乱),还要看磁盘大小,这样能更好识别磁盘。
第四步:仔细检查好上面的设置后,如果确定无误,按“确定”,如果弹出确认提示,确定即可。

当确认安装后,就会开始复制Win10文件到D盘,时间大约五六分钟,这个过程是在Windows窗口进行的,进入复制后,就不要乱动键盘,以免复制出错。

Win10文件复制还原后,就需要重启,进入正式安装步骤,是立即重启,还是稍后重启,当然是立即重启,越快安装越好。

重启后,进入开始Win10安装过程,第一步,当然是填写产品密钥,Ghost版系统,一般会在压缩文件内提供产品密钥,如果没有提供,在下载页面也会有提供,我的就是从下载页面找到的,这个密钥, 要在安装Win10之前就要准备好,写在纸上,安装时要填,要是没有,就傻眼啦。

接着就是快速上手,因为是Ghost版系统,所以,最好自已手动设置,关闭一些默认的启动项目,所以按“自定义设置”,不要选择“使用快速设置”。

第一个设置页面,在这里,有四个设置项,反正我都把它们关掉了,如果是平板电脑,这个“位置”不一定要关,可能影响使用,按“下一步”。

第二个设置页面,我也全部把它们关掉了,这都是向微软报告一些错误,以及一些使用体验等等,这个应该明白,Ghost版,没有什么好报告和体验的,关掉,下一步。

下面是安装过程,不过时间不长,当提示“谁是这台电脑的使用者”时,大多都是自已的电脑,当然选择“我拥有它”这一项,下一步。


进入个性化设置,就是要注册Microsoft帐户,我只是要体验一下Win10,并不想去注册,所以直接选择了“跳过此步骤”。


开始把以上设置写入系统,以及一些注册,配置文件与桌面等等,时间不会太长,也就几分钟。


当所有都完成后,就进入Win10桌面了,桌面只有了个回收站,不象XP和Win7那样,有什么网络,计算机(我的电脑),文档图标等等,也不象Win8系统,Win10有开始菜单。
安装了Win10系统后,就可以好好体验一把了。

综上所述,这就是ghost win10家庭版安装图文教程,系统之家小编温馨提示ghost版也是有一个风险的,在安装时,一定要将安装Win10的磁盘中重要文件备份,选择安装盘时,一定要选准,否则数据丢失了。还不安装的朋友就来看看系统之家小编这个文章,保证让你们轻松安装好。
猜您喜欢
- 重装系统win7|系统之家一键重装系统..2016-07-07
- windows8怎么调硬件加速功能2016-09-12
- 笔记本反应慢怎么办,小编告诉你如何解..2018-03-03
- 怎么装系统,小编告诉你硬盘怎么装xp系..2017-12-14
- 小编告诉你win8如何扩大虚拟内存..2017-10-12
- 深度win7 64位装机版最新下载..2017-01-05
相关推荐
- u盘安装纯净版win7图解教程 2017-04-27
- 微软将对Yammer和Office 365销售团队.. 2013-05-14
- win7 iso镜像文件最新下载 2017-05-02
- 设置win7默认管理员运行程序的方法.. 2016-10-16
- 轻松解决win10屏幕过亮问题 2016-08-18
- 宏基免费升级win10方法 2017-02-20





 系统之家一键重装
系统之家一键重装
 小白重装win10
小白重装win10
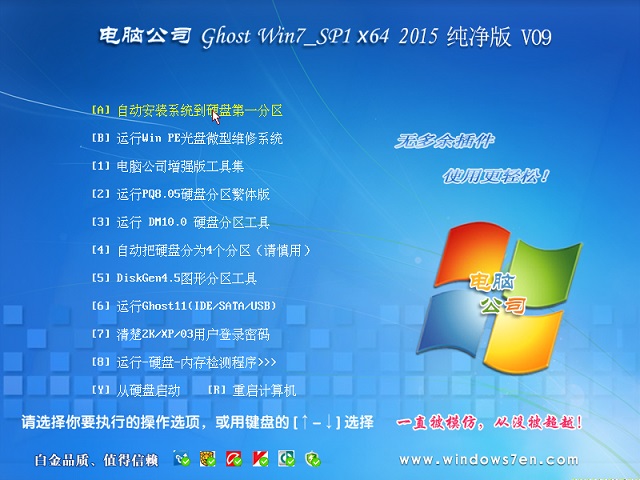 电脑公司ghost Win7 x64纯净版201602
电脑公司ghost Win7 x64纯净版201602 深度技术Ghost Win7 SP1 64位装机版系统下载v1812
深度技术Ghost Win7 SP1 64位装机版系统下载v1812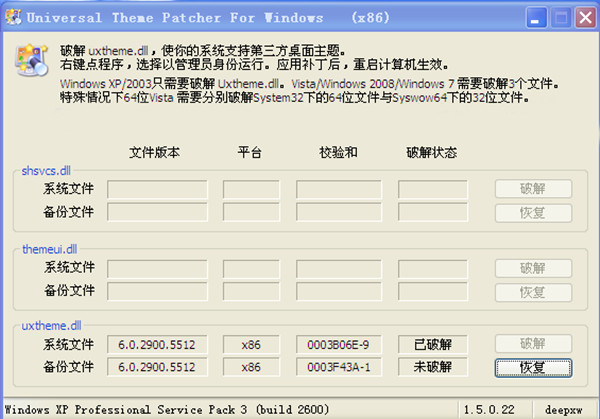 Universal Theme Patcher(主题破解补丁)绿色汉化版
Universal Theme Patcher(主题破解补丁)绿色汉化版 萝卜家园Ghost Win7旗舰装版2014.10 64位
萝卜家园Ghost Win7旗舰装版2014.10 64位 风林火山免激活win8.1 64位优化专业版v2023.05
风林火山免激活win8.1 64位优化专业版v2023.05 小白系统Ghost win7 sp1 x64 纯净装机版 v1908
小白系统Ghost win7 sp1 x64 纯净装机版 v1908 BatteryInfoV
BatteryInfoV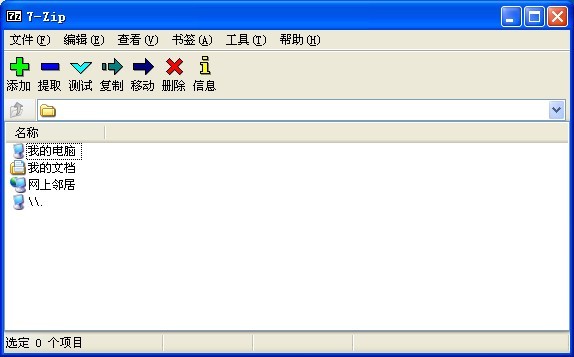 7-Zip V9.30
7-Zip V9.30 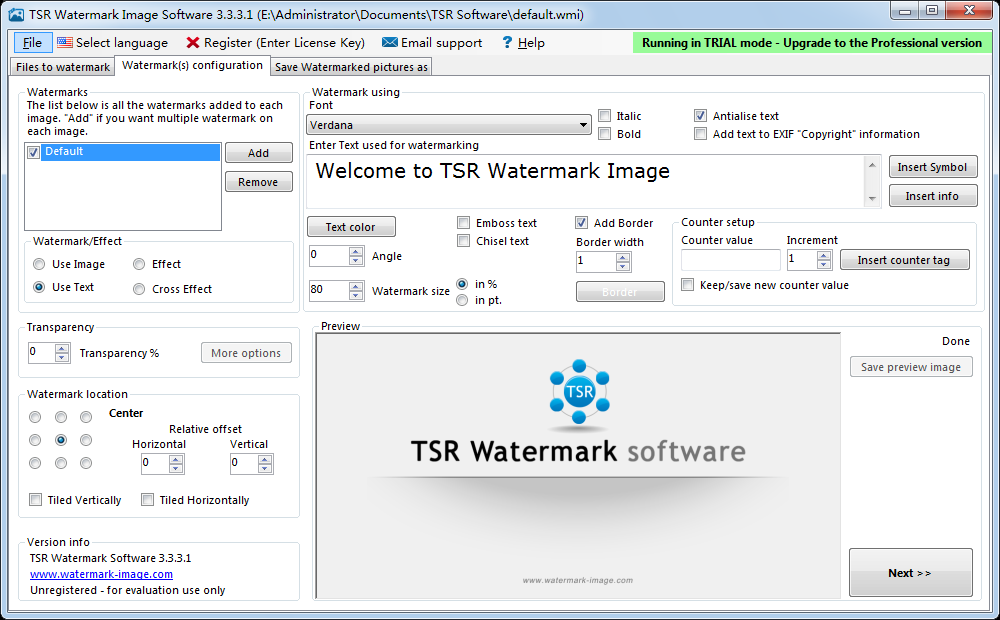 图像添加水印
图像添加水印 1024浏览器 v
1024浏览器 v 钱罐儿浏览器
钱罐儿浏览器 萝卜家园_Gho
萝卜家园_Gho 小白系统win1
小白系统win1 番茄花园 gho
番茄花园 gho 雨林木风win1
雨林木风win1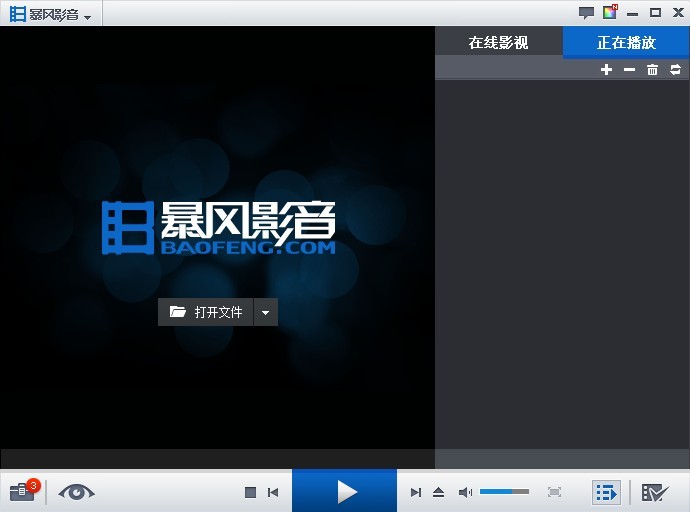 暴风影音v5.2
暴风影音v5.2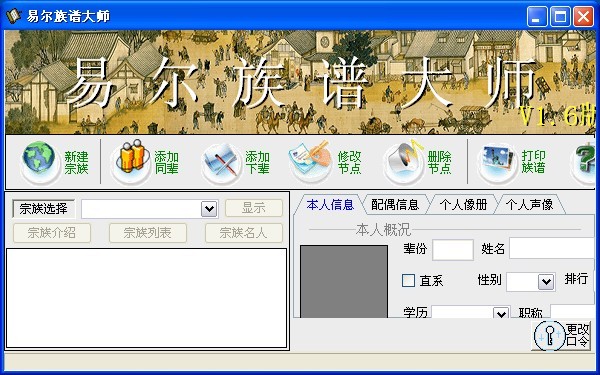 家庭族谱大师
家庭族谱大师 粤公网安备 44130202001061号
粤公网安备 44130202001061号