-
华硕笔记本win10系统重装图文教程
- 2016-11-06 18:04:29 来源:windows10系统之家 作者:爱win10
直到现在有不少用户不知如何重新安装系统才正确,但是现在的安装方法已经非常多的用户使用了,那不知道如何win10系统重装就会显得有点不太合群,那华硕笔记本win10系统重装的方法有哪些呢?下面就让系统之家小编为大家提供华硕笔记本win10系统详细的方法吧。
方法一:一键重装Win10系统
ps:电脑重装系统将格式化系统C盘,请记住在操作之前备份重要数据。
1.打开浏览器百度[windows之家官方网站],或单击windows之家的下载地址:http://www.163987.com/
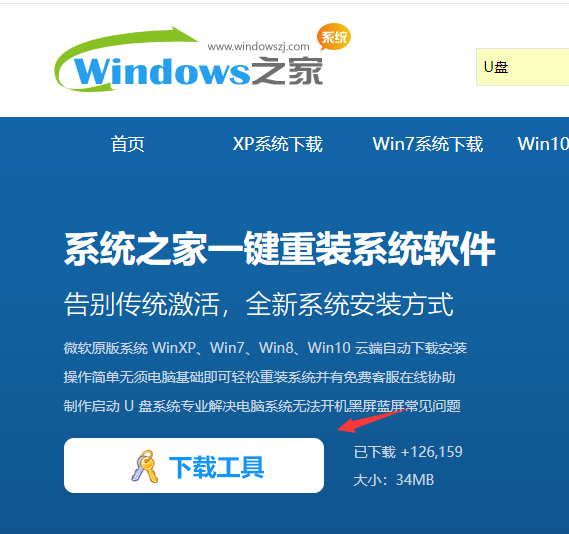
2.关闭计算机上运行的杀毒工具,然后打开[系统之家重装软件],然后单击[在线安装]。
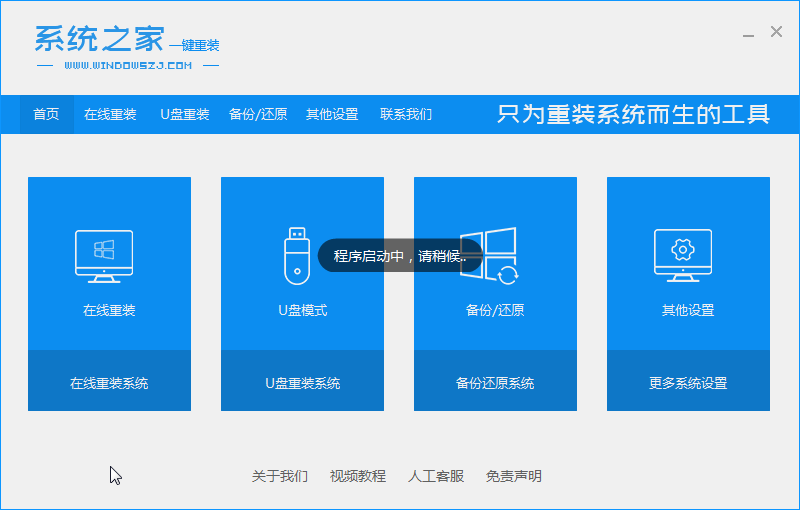
3.然后[系统之家重装软件]检测完成后,选择推荐适合电脑安装的系统版本,然后单击[安装此系统]。
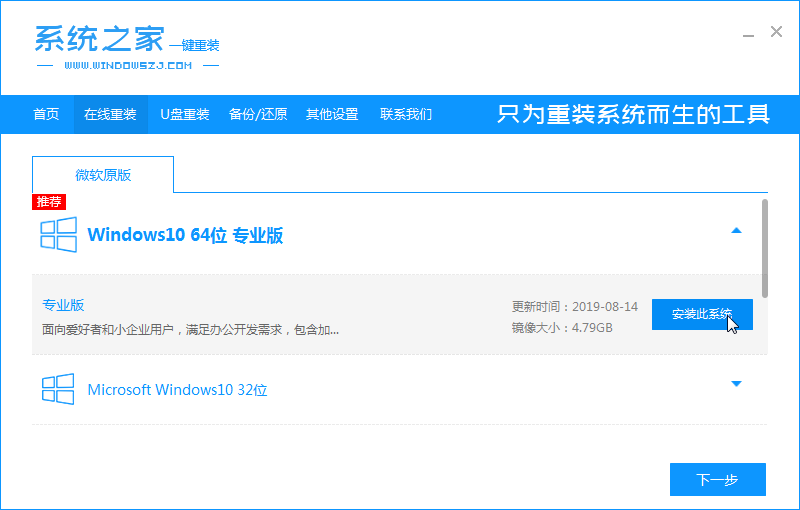
4.然后选择推荐电脑常用的软件,然后单击[下一步]。
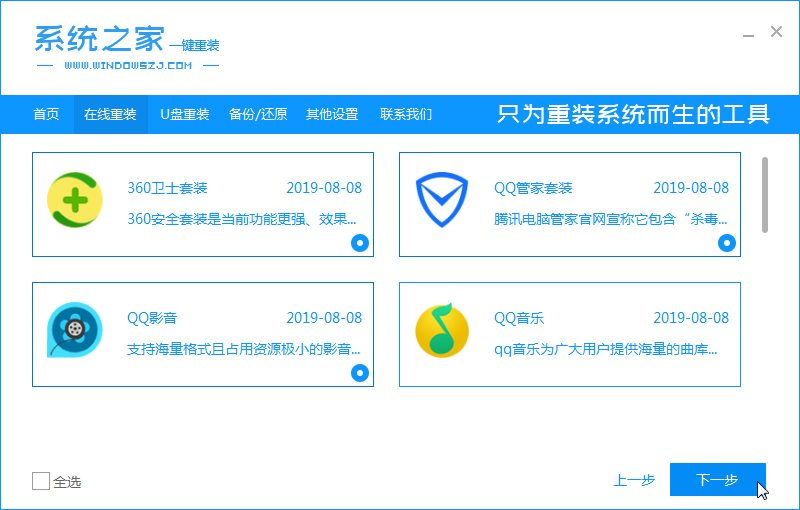
5.最后,您只需要耐心等待自动安装[系统之家重装软件],以确保计算机不会切断电源或网络。
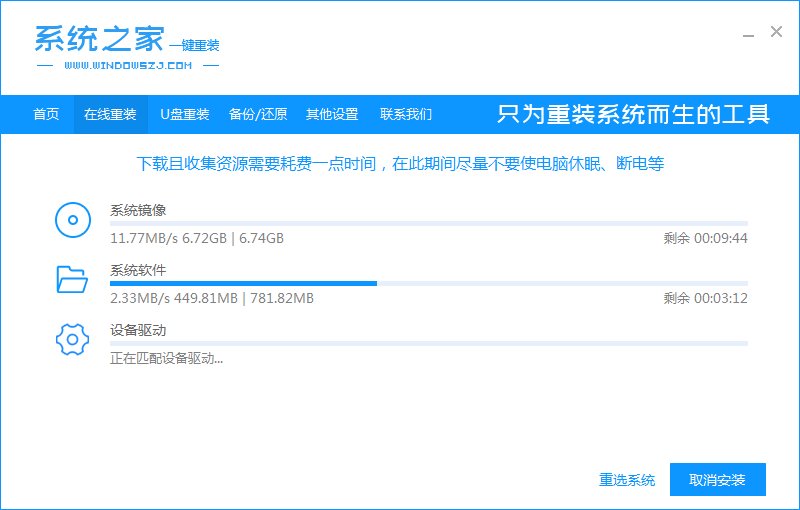
6.下载并部署系统后,计算机将自动重新启动。
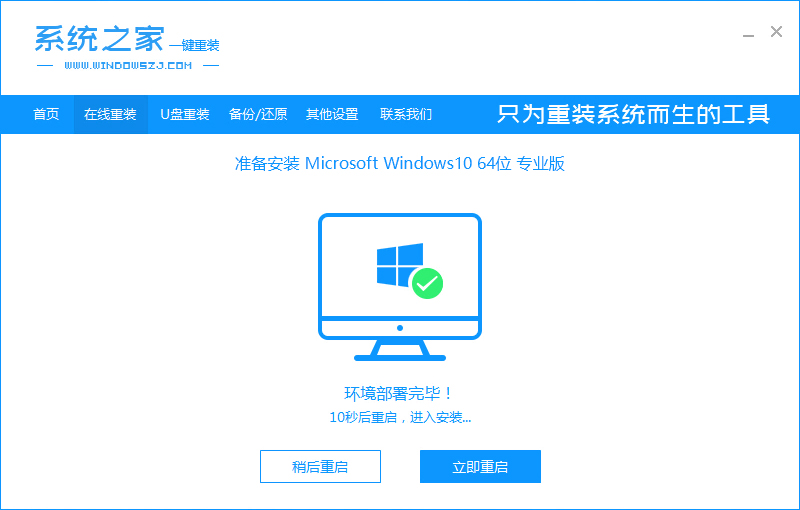
7.系统之家重装软件重装完成后,电脑重启进入操作系统界面,那么电脑系统重装成功了。
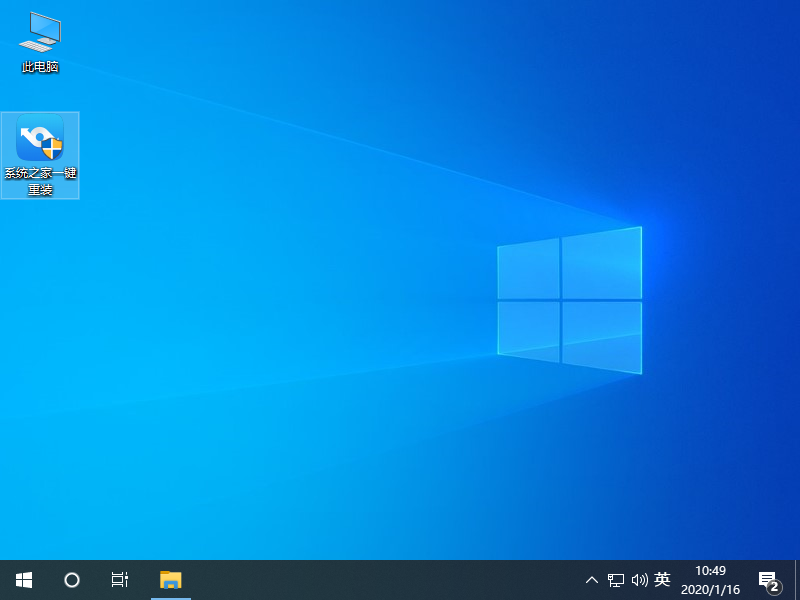
方法二:U盘重装Win10系统
1、电脑插入制作好的u启动u盘启动盘(制作U盘启动教程),重启并快速按开机快捷启动按键引导u盘启动进入u启动主菜单界面,选择运行win8pe菜单回车进入u启动pe系统,如图:
华硕笔记本win10系统重装图文教程图1
2、在u启动pe一键装机工具中,选择win10镜像放在c盘中,点击确定进行u盘重装win10系统的开始,如图:
华硕笔记本win10系统重装图文教程图2
3、提醒程序将执行还原操作,点击确定,完成后会重启,如图:
华硕笔记本win10系统重装图文教程图3
4、静静等候系统安装过程,显示准备就绪,如图:
华硕笔记本win10系统重装图文教程图4
5、程序安装完毕后,就可以对电脑进行快速设置,设置完后便可使用win10系统了,如图:
华硕笔记本win10系统重装图文教程图5
综上所述,关于华硕笔记本win10系统重装的方法就是如此高大上,其实关于华硕笔记本win10系统重装图文教程还是非常简单的,大家如果还想了解更多的资讯敬请关注系统之家官网吧。
猜您喜欢
- windows7已经激活了如何重新激活..2023-04-21
- 电脑系统怎么做win72022-12-30
- Ghost win10官网正版RS1 X64专业版最..2017-01-07
- 电脑开机进不了系统的解决方案..2020-07-14
- windows7 64位旗舰笔记本系统2016-11-01
- Win7系统下如何连接隐藏SSID无线网络..2015-04-28
相关推荐
- win7原版系统如何安装的教程.. 2022-01-11
- 各个电脑进BIOS方法分享 2016-10-16
- 鼠标,小编告诉你鼠标灵敏度怎么调.. 2018-04-02
- 深度win7 64位教程分享 2016-10-07
- win7重装系统图文方法 2017-06-13
- 联想笔记本怎么进入安全模式,小编告诉.. 2017-11-21










 系统之家一键重装
系统之家一键重装
 小白重装win10
小白重装win10
 系统之家Win10专业版免激活32位系统下载v1903
系统之家Win10专业版免激活32位系统下载v1903 小白系统win10系统下载64位专业版v201806
小白系统win10系统下载64位专业版v201806 电脑公司 win10 32位强化专业版 v2023.04
电脑公司 win10 32位强化专业版 v2023.04 迅雷幸福树刷经验辅助 v2.6 绿色版(迅雷刷幸福树经验)
迅雷幸福树刷经验辅助 v2.6 绿色版(迅雷刷幸福树经验) 萝卜家园win10系统下载32位专业版v201806
萝卜家园win10系统下载32位专业版v201806 深度技术ghost Xp Sp3 专业装机版1807
深度技术ghost Xp Sp3 专业装机版1807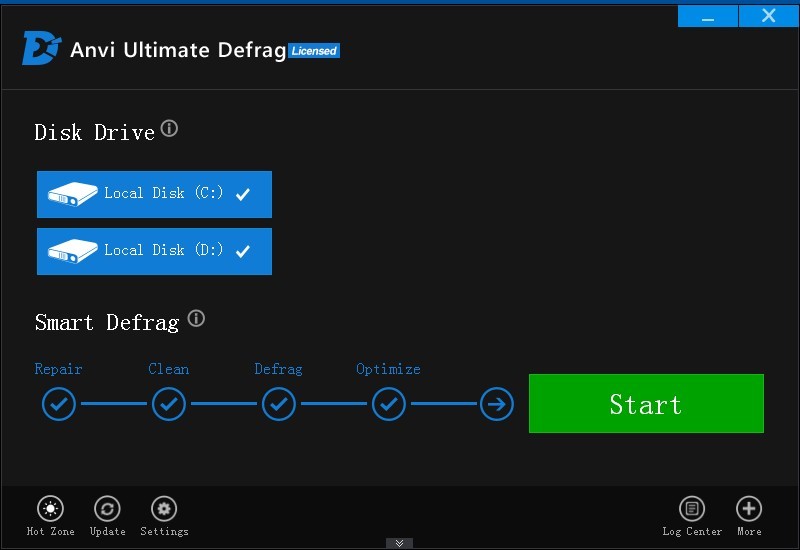 Anvi Ultimat
Anvi Ultimat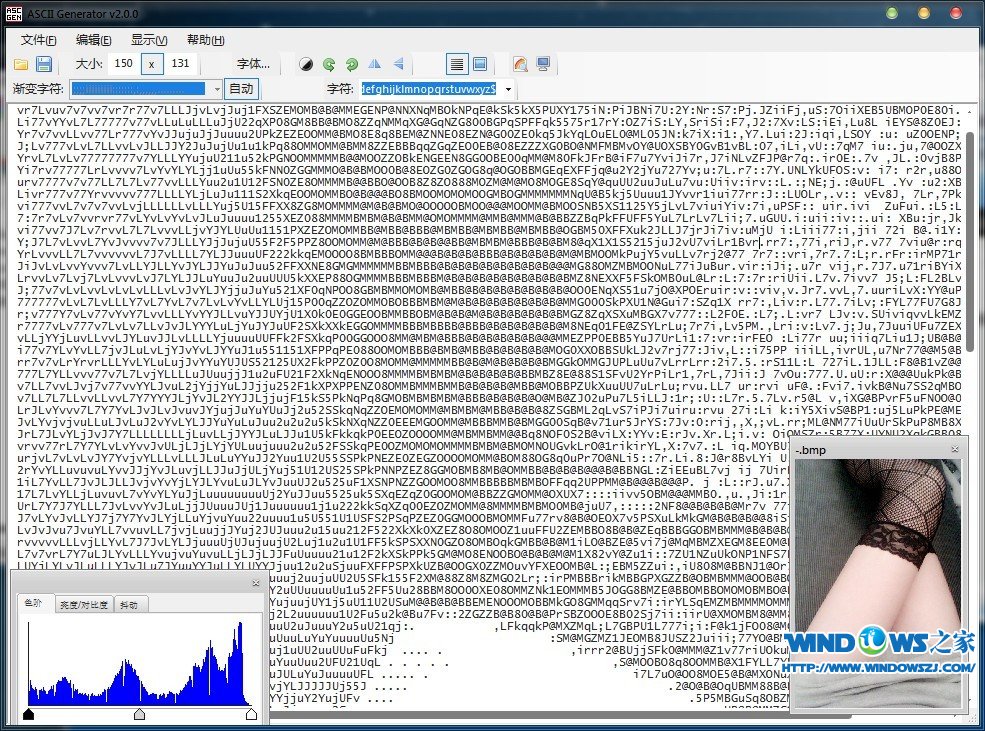 ASCII Genera
ASCII Genera 路然电台 v1.
路然电台 v1. 萝卜家园ghos
萝卜家园ghos 番茄花园 Gho
番茄花园 Gho 屏幕录制专家
屏幕录制专家 小白系统Ghos
小白系统Ghos 小白系统ghos
小白系统ghos 系统之家Win7
系统之家Win7 QQ2013beta2(
QQ2013beta2( 粤公网安备 44130202001061号
粤公网安备 44130202001061号