-
windows7旗舰版32位原版系统安装教程
- 2016-11-07 11:30:31 来源:windows10系统之家 作者:爱win10
最近有非常多的网友给windows之家小编留言说,想要安装windows7旗舰版32位原版系统,问小编有没有windows7旗舰版32位原版系统安装教程来帮助大家?小编就是为了帮助网友们解决麻烦而存在的,下面就把windows7旗舰版32位原版系统安装教程分享给大家。
1、打开下载的系统镜像文件,右击选择“解压到Ylmf_Win7_Ultimate_X86_201407.iso”。

windows7旗舰版32位原版系统安装教程图1
2、双击“setup.exe”.

windows7旗舰版32位原版系统安装教程图2
3、点击“安装WIN7X86系统第一硬盘分区”。

windows7旗舰版32位原版系统安装教程图3
4、选择“安装”,点击“打开”之后选择映像文件(扩展名为.iso),最后选择“确定”。

windows7旗舰版32位原版系统安装教程图4
5、选择“是”。

windows7旗舰版32位原版系统安装教程图5
6、之后会是这样一个进度条,

windows7旗舰版32位原版系统安装教程图6
7、等到100%就会弹出这个画面,

windows7旗舰版32位原版系统安装教程图7
8、初始化,

windows7旗舰版32位原版系统安装教程图8
9、安装windows,

windows7旗舰版32位原版系统安装教程图9
10、导入软件,

windows7旗舰版32位原版系统安装教程图10
11、安装程序正在为首次使用计算机做准备—安装程序正在检查视频性能。

windows7旗舰版32位原版系统安装教程图11

windows7旗舰版32位原版系统安装教程图12
12、出现这个画面,雨林木风win7旗舰版 系统就安装成功了。不会使用虚拟机的网友,可以阅读虚拟机教程。

windows7旗舰版32位原版系统安装教程图13
以上的全部内容就是windows之家小编为网友们带来的windows7旗舰版32位原版系统安装教程了,相信现在网友们看完上面的教程,都已经忍不住的想要安装使用windows7旗舰版32位原版系统。那就不要犹豫,快去安装系统吧,小编就是大家坚实的后盾,有任何问题都帮网友们解决。如果系统装好后没有激活可以用windows7旗舰版激活工具激活系统。
猜您喜欢
- 谷歌地球打不开,小编告诉你谷歌地球打..2018-07-14
- 深度技术64系统下载后怎么安装详解..2016-09-09
- windows7激活,详解win7激活方法..2022-09-08
- 显示器刷新率,小编告诉你怎么设置电脑..2018-01-02
- 戴尔笔记本W7 64位安装盘最新下载..2016-12-20
- win10怎么升级到最新版本Build 9860图..2015-05-28
相关推荐
- 雨林木风win7纯净版64gho最新下载.. 2016-12-15
- Win7和Win8中如何默认首选项,如何设置.. 2013-04-30
- 小白都会一键重装系统教程.. 2017-08-02
- Win7下分析占用内存的关键原因跟消除.. 2015-03-20
- 小编告诉你如何设置华硕主板bios.. 2017-08-30
- filezilla如何设置windows防火墙.. 2020-12-21





 系统之家一键重装
系统之家一键重装
 小白重装win10
小白重装win10
 驾校一点通(S60V5) V1.0
驾校一点通(S60V5) V1.0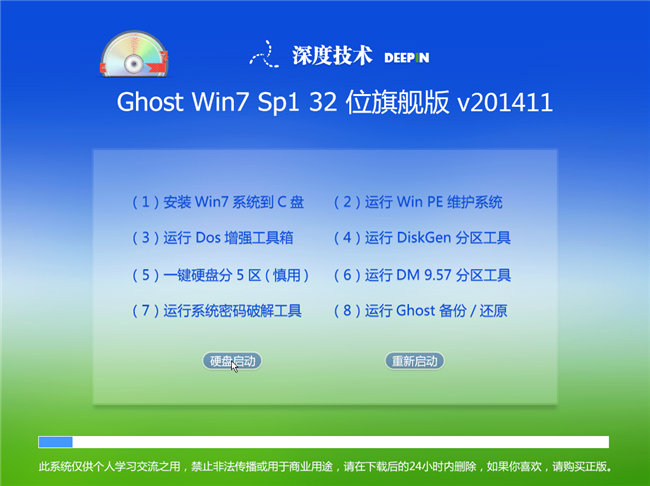 深度技术Ghost win7旗舰版32位V2014最新版
深度技术Ghost win7旗舰版32位V2014最新版 电脑公司 Ghost Win11 64位简体镜像版 v2023.04
电脑公司 Ghost Win11 64位简体镜像版 v2023.04 系统之家ghost win7 x86 纯净版201510
系统之家ghost win7 x86 纯净版201510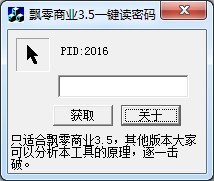 飘零密码获取器v3.5
飘零密码获取器v3.5 系统之家Win8.1专业版系统下载 v1909
系统之家Win8.1专业版系统下载 v1909 雨林木风ghos
雨林木风ghos SuperCopier
SuperCopier 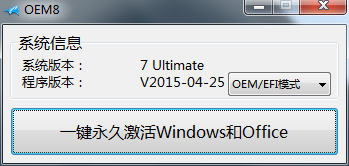 win7激活工具
win7激活工具 搜狗12306专
搜狗12306专 地球村浏览器
地球村浏览器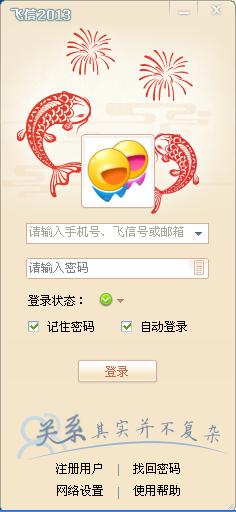 飞信绿色版(
飞信绿色版( 云端高速浏览
云端高速浏览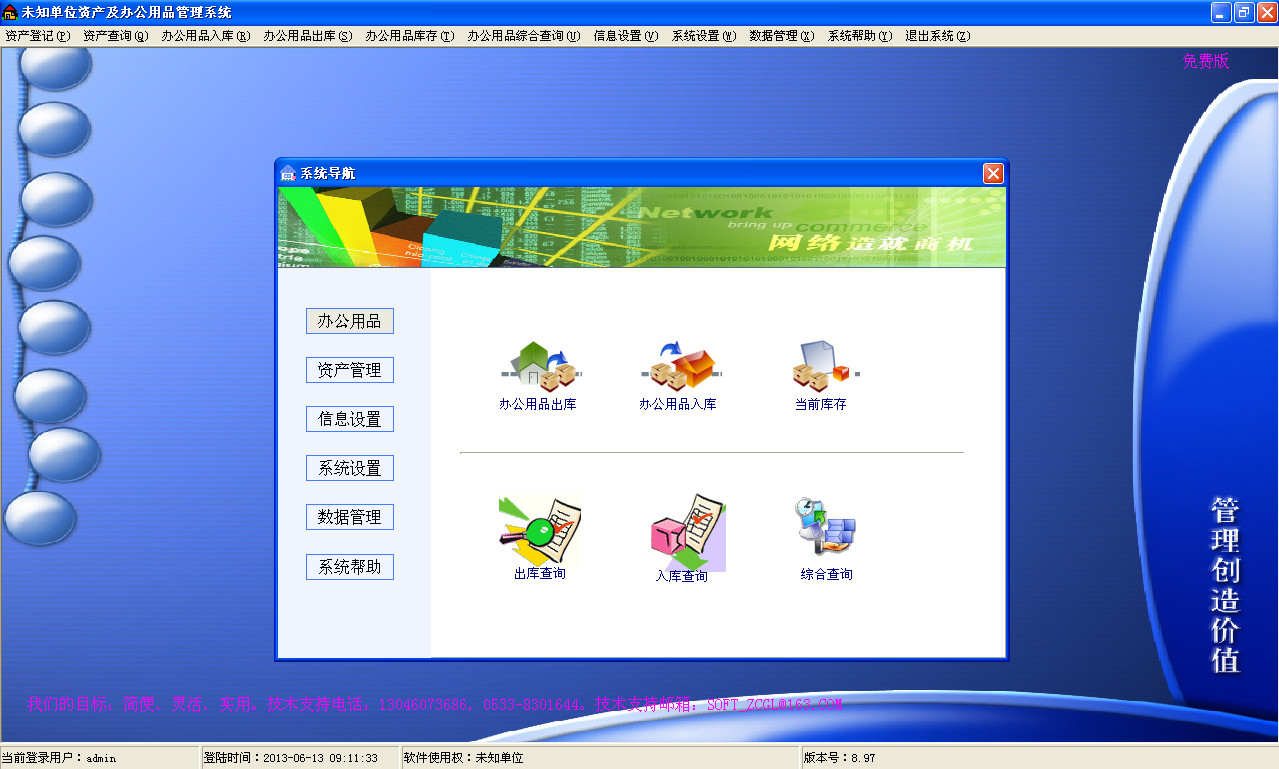 办公用品管理
办公用品管理 kr浏览器 v2.
kr浏览器 v2. 深度技术Ghos
深度技术Ghos 采购迷 v1.0
采购迷 v1.0 粤公网安备 44130202001061号
粤公网安备 44130202001061号