-
自制启动盘制作教程
- 2016-12-07 20:04:08 来源:windows10系统之家 作者:爱win10
相信还有很多朋友都还在使用xp系统吧。操作系统经历更新换代,但是依然有不少用户还是喜欢使用xp系统,那么对于安装xp系统,还有很多朋友都不知道怎么操作。今天就u盘制作启动盘来教大家怎么安装ghost xp系统,还不懂的朋友快来看看吧。
现在这个时代,我们几乎离不开电脑了,无论在工作还是在娱乐的很多方面都需要用到电脑,电脑系统有时候会出现一些问题,有一些问题是需要重新安装操作系统才能解决的,制作U盘启动盘操作系统就是非常流行的方法,U盘安装首先要制作U盘启动盘,制作好启动盘后就可以通过简单的键盘操作完成安装系统的工作了,小编就详细介绍一下使用系统之家U盘制作工具制作U盘启动盘的具体操作步骤。
一、所需准备
1、准备4G的U盘,制作U盘PE启动盘,推荐使用系统之家u盘制作工具
2、操作系统:系统之家 xp 纯净版系统下载.
二、安装系统之家u盘制作工具
1、打开浏览器,百度搜索“系统之家u盘启动盘制作工具”或直接输入网址www.kkzj.com。
2、进入页面后,如下图,点击立即下载按钮

自制启动盘界面1
3、系统之家u盘制作工具下载好以后,点击立即安装按钮

自制启动盘界面2
4、电脑将会为我们自动安装系统之家u盘制作工具

自制启动盘界面3
5、出现下图,代表系统之家u盘制作工具安装完成,点击安装完成按钮即可

自制启动盘界面4
6、插入事先准备好的u盘,然后点击一键制作

自制启动盘界面5
7、这是来自系统直接u盘制作工具的温馨提示,点击确定

自制启动盘界面6
8、系统之家u盘制作工具,正在帮我们的制作,需要耐心等待5-10分钟

自制启动盘界面7
9、出现下图,表示u盘启动盘制作成功,点击确定即可

自制启动盘界面8
三pe下装ghost winxp系统步骤
1、U盘做成pe启动盘后,把xp镜像中的gho文件解压到U盘GHO目录下;

自制启动盘界面9
2、在要安装U盘启动盘制作系统的电脑上插入U盘,启动时按F12/F11/ESC等按键,选择usb启动;贴心的小编还把各大品牌进入bios界面的热键给网友们准备好了

自制启动盘界面10

自制启动盘界面11

自制启动盘界面12
3、进入U盘主菜单,选择【01】,按回车确定

自制启动盘界面13
4、进入pe系统后,在桌面上双击【系统之家备份还原】打开,按照图示进行操作,选择C盘作为系统盘,确定;

自制启动盘界面14
5、提示会清空C盘,点击确定进入以下界面,等待电脑自动重启即可

自制启动盘界面15
6、接着电脑会重启,开始安装xp系统,U盘制作启动盘过程无需任何操作,小编截取了几张安装图提供给大家

自制启动盘界面16

自制启动盘界面17
7、再次重启,进入xp系统,制作U盘启动盘就完成了。

自制启动盘界面18
综上所述的全部内容就是小编为网友们带来的自制启动盘安装xp系统方法,自制启动盘xp系统不仅安装简单,而且使用起来非常顺手,又没有捆绑软件,界面非常简洁。祝网友们都能成功自制启动盘来安装xp系统。
猜您喜欢
- 雨林木风win7 64位快速安装版最新下载..2016-12-05
- 深度技术win764安装方法2017-04-12
- WIN7中改U盘名字的方法2017-03-02
- 交换机设置,小编告诉你设置步骤..2018-08-07
- 示例win10系统的电脑开机后显示器不亮..2019-08-15
- 自己制作u盘启动制作教程2016-12-08
相关推荐
- xp系统升级win7系统教程 2020-07-23
- 最简单的WIN10硬盘隐藏分区办法.. 2016-08-28
- windows xp ghost雨林木风最新下载.. 2017-03-31
- 系统之家windows10重装系统教程.. 2016-11-12
- win10硬件加速怎么设置 2016-10-14
- windows无法配置此无线连接怎么解决.. 2020-08-20






 系统之家一键重装
系统之家一键重装
 小白重装win10
小白重装win10
 小白系统Win8 64位纯净专业版系统下载 v1904
小白系统Win8 64位纯净专业版系统下载 v1904 ie8卸载工具 1.2绿色版
ie8卸载工具 1.2绿色版 小白浏览器 1.0.9绿色免费版
小白浏览器 1.0.9绿色免费版 MiniIE浏览器 v1.8中文版
MiniIE浏览器 v1.8中文版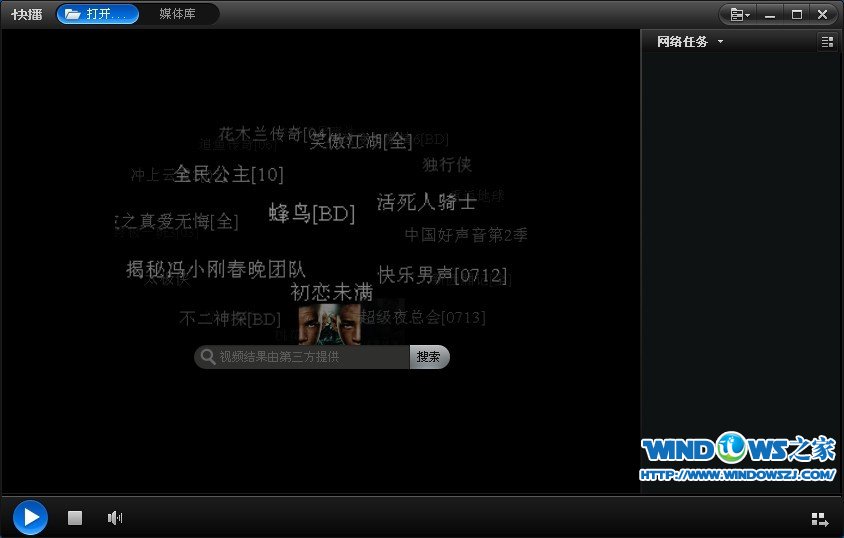 快播5 v5.13.140 精简去广告版 (宅男必备播放器)
快播5 v5.13.140 精简去广告版 (宅男必备播放器)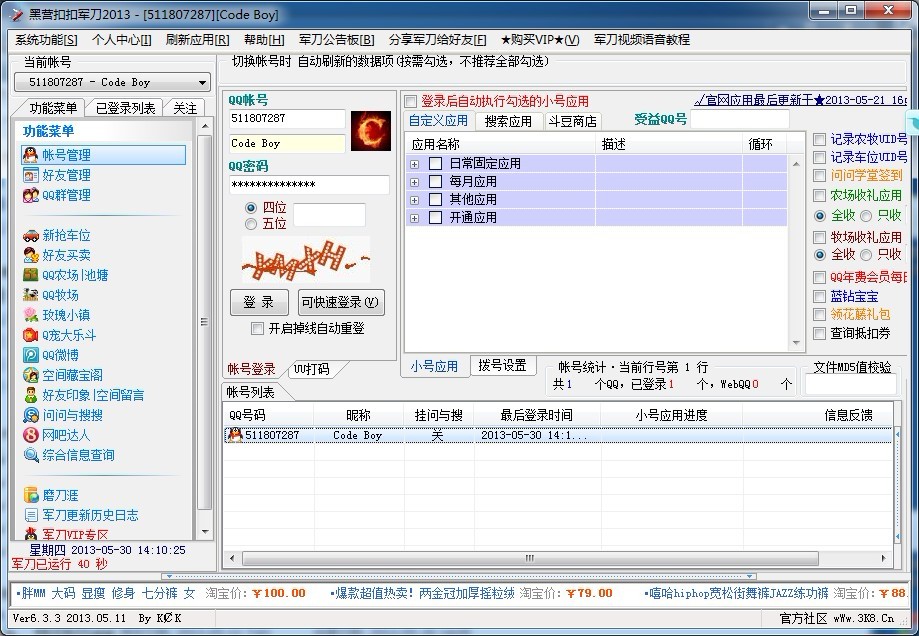 黑营扣扣军刀 V6.3.3 免费版 (集QQ多功能工具)
黑营扣扣军刀 V6.3.3 免费版 (集QQ多功能工具)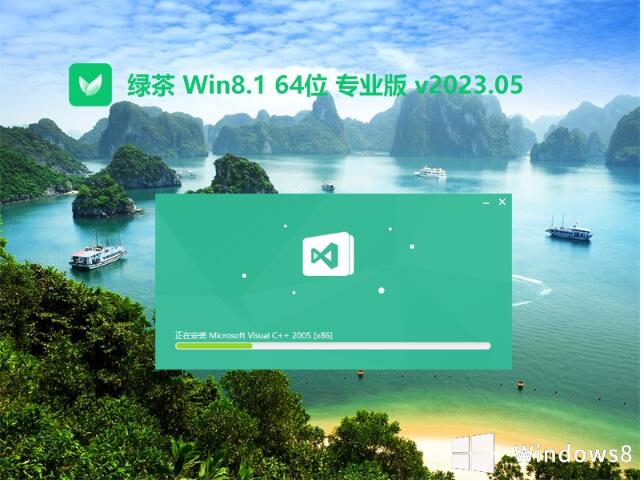 绿茶系统64位
绿茶系统64位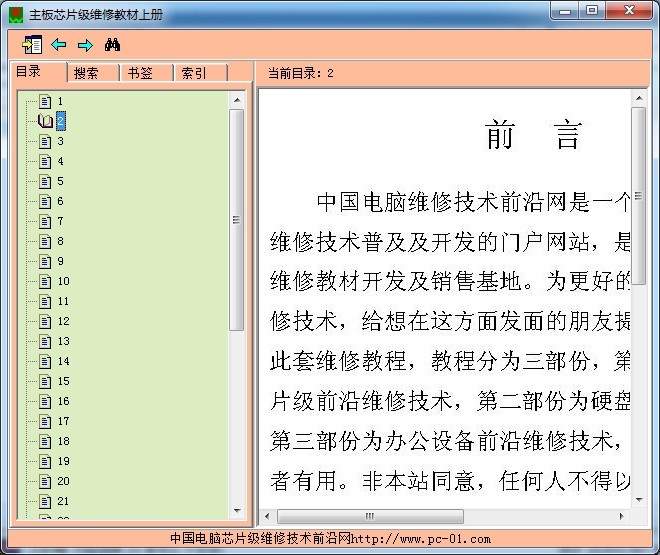 主板芯片级维
主板芯片级维 QQ浏览器关爱
QQ浏览器关爱 系统之家win1
系统之家win1 雨林木风 gho
雨林木风 gho 桔子浏览器爸
桔子浏览器爸 dll修复精灵v
dll修复精灵v 系统之家ghos
系统之家ghos 萝卜家园Ghos
萝卜家园Ghos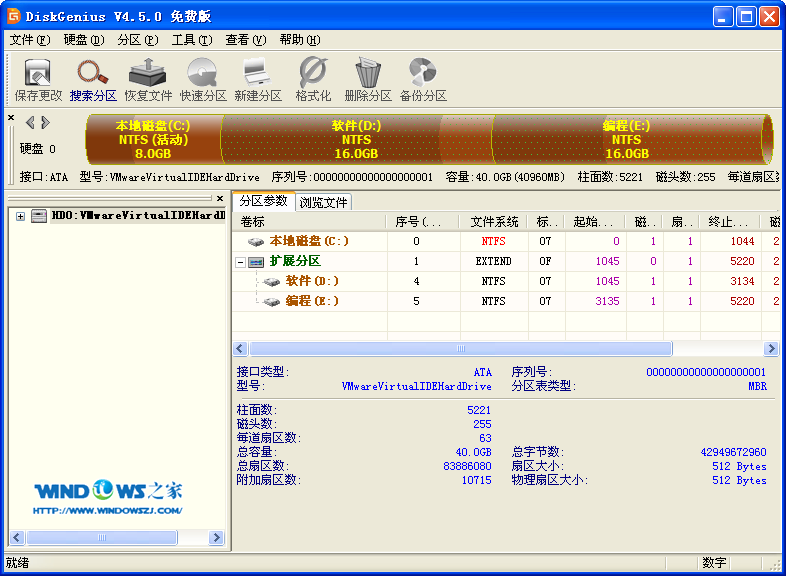 硬盘分区工具
硬盘分区工具 最新萝卜家园
最新萝卜家园 horbito NOVA
horbito NOVA 粤公网安备 44130202001061号
粤公网安备 44130202001061号