-
自己制作u盘pe制作教程
- 2016-12-08 15:00:15 来源:windows10系统之家 作者:爱win10
需要对电脑重新进行分区,这是就需要自己制作u盘pe下格式化硬盘。所以也就需要在自己制作u盘pe中来重装系统,今天小编就来为大家介绍下自己制作u盘pe的方法,具体的操作方法,感兴趣的朋友可以参考下哈!
操作系统变得缓慢不堪了?出现各种莫名其妙的故障了?中毒了?这一类的软件类故障让人非常的烦恼,但解决的终极方法也很简单,那就是使用U盘安装系统的方法来解决。
自制u盘pe准备工作:
①系统之家官网首页下载系统之家装机版u盘启动盘制作工具安装到电脑上;
②准备一个容量大在4G以上并能够正常使用的u盘。
u盘自制pe步骤:
1、到系统之家官网中下载系统之家安装包到系统桌面上
2、鼠标左键双击运行安装包,接着在“安装位置”处选择程序存放路径(建议大家默认设置安装到系统盘中),然后点击“开始安装”即可,如下图所示:

自己制作u盘pe界面1
3、随后进行程序自己做u盘pe安装,我们只需耐心等待自动安装操作完成即可,如下图所示:

自己制作u盘pe界面2
4、安装完成后,点击“立即体验”按钮即可运行u盘启动盘制作程序,如下图所示:

自己制作u盘pe界面3
5、打开系统之家u盘启动盘制作工具后,将u盘插入电脑usb接口,程序会自动扫描,我们只需在下拉列表中选择用于制作的u盘,然后点击“一键制作”按钮即可,如下图所示:

自己制作u盘pe界面4
6、此时会弹出一个警告框,提示“警告:本操作将会删除 I:盘上的所有数据,且不可恢复”。在确认已经将重要数据做好备份的情况下,我们点击“确定”,如下图所示:

自己制作u盘pe界面5
7、接下来程序开始制作u盘启动盘,整个过程可能需要几分钟,大家在此期间切勿进行其他操作,如下图所示:

自己制作u盘pe界面6
8、U盘启动盘制作完成后,会弹出一个窗口,提示制作启动u盘成功。要用“模拟启动”测试U盘的启动情况吗?我们点击“是”,如下图所示:

自己制作u盘pe界面7
9、启动“电脑模拟器”后我们就可以看到u盘启动盘在模拟环境下的正常启动界面了,按下键盘上的“Ctrl+Alt”组合键释放鼠标,最后可以点击右上角的关闭图标退出模拟启动界面,如下图所示:

自己制作u盘pe界面8
到此为止,系统之家装机版自己制作u盘pe教程就跟大家介绍完了。如果有朋友电脑上使用的是BIOS接口模式,那可以按照上面的步骤制作一个系统之家装机版自己制作u盘pe的方法吧。
猜您喜欢
- sony专用windows7系统标准装机版最新..2017-04-14
- 打印机打印不了显示已暂停怎么办,小编..2017-11-14
- 怎么快速激活windows72022-12-08
- 一键ghost2009.9.9软件介绍2016-10-27
- 最简单好用电脑做系统的软件使用教程..2017-04-07
- 系统之家Ghost win1032装机版推荐..2016-11-08
相关推荐
- windows7绿色激活教程 2022-12-07
- 官方win10教育版最新下载 2017-04-03
- win7纯净版64位旗舰版最新下载.. 2016-12-29
- 如何设置打印机端口,小编告诉你设置电.. 2017-12-01
- Win8.1系统怎样安装office 2010 2015-04-27
- 小编告诉你ie清除缓存方法 2018-10-11






 系统之家一键重装
系统之家一键重装
 小白重装win10
小白重装win10
 58网页游戏加速浏览器 v7.10
58网页游戏加速浏览器 v7.10 电脑公司Ghost Win7 SP1 x86纯净版系统下载(32位)v1908
电脑公司Ghost Win7 SP1 x86纯净版系统下载(32位)v1908 电脑公司ghost Win7系统下载64位纯净版1709
电脑公司ghost Win7系统下载64位纯净版1709 MakeIcon v1.5 注册安装版(含注册机) (图标设计软件)
MakeIcon v1.5 注册安装版(含注册机) (图标设计软件) 萝卜家园 Win8 x86位专业版系统下载(32位) v1907
萝卜家园 Win8 x86位专业版系统下载(32位) v1907 科达浏览器 v70.0.3538.67.20200511.02官方版
科达浏览器 v70.0.3538.67.20200511.02官方版 萝卜家园Ghos
萝卜家园Ghos 番茄花园 Gho
番茄花园 Gho 萝卜家园 gho
萝卜家园 gho 系统天地 gho
系统天地 gho 小白系统ghos
小白系统ghos 系统之家Ghos
系统之家Ghos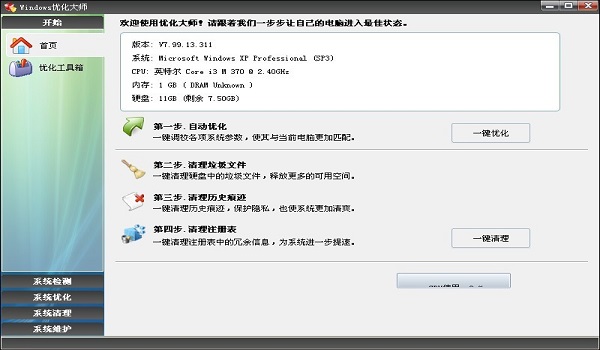 最新去广告版
最新去广告版 BCDautofix v
BCDautofix v 系统之家最新
系统之家最新 小白系统Ghos
小白系统Ghos 系统之家Ghos
系统之家Ghos 粤公网安备 44130202001061号
粤公网安备 44130202001061号