-
宏碁win7系统重装方法
- 2017-01-15 12:00:15 来源:windows10系统之家 作者:爱win10
目前,win7系统比win8系统更受欢迎,那么,针对宏基预装win8,想要宏碁win7系统重装的朋友们,本文用图文介绍宏基重装w7系统的方法与步骤,有兴趣的朋友们可以了解下。
宏碁的产品范围包括面向家庭用户、企业、政府和教育机构的笔记本。那么宏碁win7系统重装怎么做呢?不要着急,想要自己动手宏基重装win7系统的话,跟我来,我会一步一步教你你们快速宏基重装系统win7的。
一、宏碁win7系统重装所需工具
1、宏基acer笔记本电脑,备份C盘和桌面文件
2、4G左右U盘,制作U盘PE启动盘
3、系统镜像:宏基笔记本win7系统下载
4、启动设置:宏基笔记本怎么设置USB启动
二、宏碁win7系统重装步骤如下
1、使用解压软件把宏基win7系统镜像中的GHO文件解压到U盘启动盘的GHO目录;
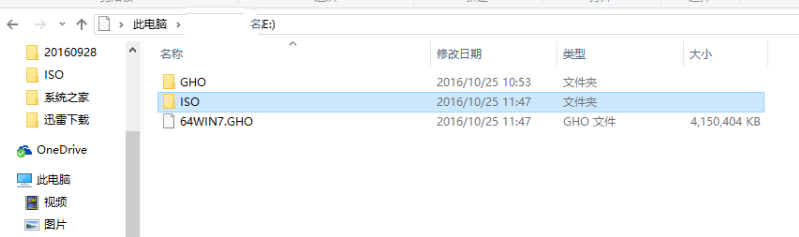
宏碁win7系统重装界面1
2、在宏基笔记本上插入U盘,重启电脑按F12,选择USB HDD选项回车,从U盘启动;

宏碁win7系统重装界面2
3、在U盘主界面,选择【01】回车运行PE系统;

宏碁win7系统重装界面3
4、进入PE系统,打开【PE一键装机工具】,选择安装在C盘符,点击确定;

宏碁win7系统重装界面4
5、转到这个界面执行系统的还原过程;

宏碁win7系统重装界面5
6、接着电脑会自动重启,执行宏基重装w7系统过程;

宏碁win7系统重装界面6

宏碁win7系统重装界面7
7、最后启动进入全新的win7系统界面,宏基重装系统win7就完成了。

宏碁win7系统重装界面8
以上就是宏碁win7系统重装的全部教程内容了,本文是以非常简单好用的小白一键U盘装系统软件进行宏基重装win7系统的,当然本站还有系统之家U盘宏基安装win7系统教程和光盘,硬盘等安装win7系统教程,需要的朋友们,可以关注我们的官方网站资讯!
猜您喜欢
- 一键Ghost window7系统永久激活工具方..2017-05-31
- 正版win7系统最新下载2017-01-06
- windows10正式版下载2017-01-15
- 雨林木风纯净版win10 64系统下载..2016-11-25
- 雨林木风win10系统安装教程2016-11-10
- silverlight是什么,小编告诉你电脑里..2018-07-14
相关推荐
- 360一键重装后黑屏解决教程.. 2017-08-02
- windows7系统之家64位经典旗舰版最新.. 2016-12-28
- 系统之家win7旗舰版最新下载.. 2017-02-25
- 开机优化,小编告诉你怎么优化电脑开机.. 2018-09-01
- win7如何升级win10系统 2022-11-24
- 系统之家win8纯净版32位系统安装教程.. 2016-11-06





 系统之家一键重装
系统之家一键重装
 小白重装win10
小白重装win10
 电脑公司 ghost xp_sp3 稳定装机版 2018.05
电脑公司 ghost xp_sp3 稳定装机版 2018.05 旗鱼浏览器 v2.112官方版
旗鱼浏览器 v2.112官方版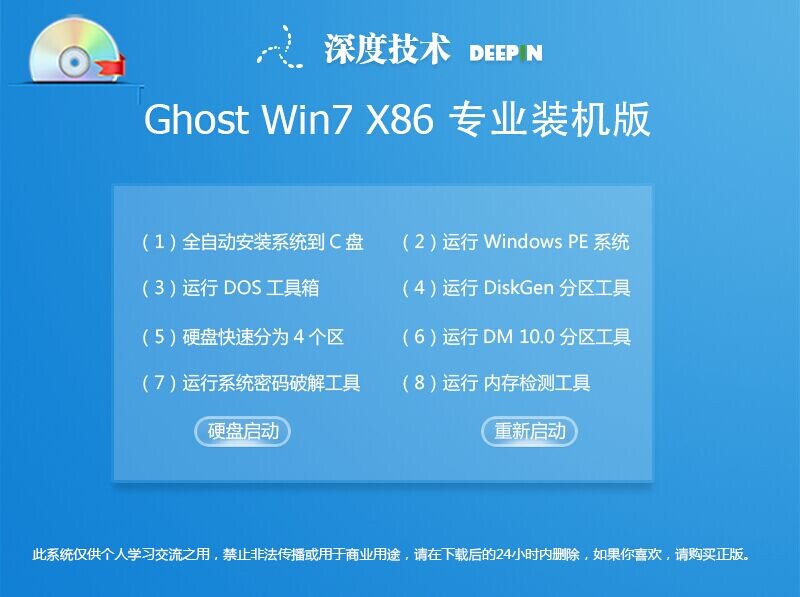 深度技术Ghost win7 32位专业装机版
深度技术Ghost win7 32位专业装机版 深度技术Ghost win8 32位专业版下载v201805
深度技术Ghost win8 32位专业版下载v201805 ASLR Process Scanner v1.0 绿色版 (缓冲区进程溢出扫描工具)
ASLR Process Scanner v1.0 绿色版 (缓冲区进程溢出扫描工具) 萝卜家园 Ghost xp sp3 快速装机版 2018.12
萝卜家园 Ghost xp sp3 快速装机版 2018.12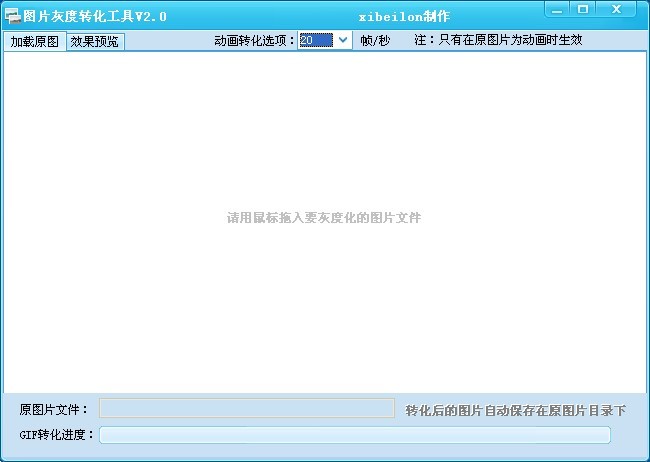 图片灰度转化
图片灰度转化 115电脑版 v2
115电脑版 v2 雨林木风ghos
雨林木风ghos 魔法猪 Ghost
魔法猪 Ghost Aegisub v3.1
Aegisub v3.1 FireFox(火狐
FireFox(火狐 小鸟浏览器 v
小鸟浏览器 v 魔法猪 ghost
魔法猪 ghost 小白系统 gho
小白系统 gho 中易浏览器(E
中易浏览器(E 阿云浏览器 v
阿云浏览器 v 粤公网安备 44130202001061号
粤公网安备 44130202001061号