-
w7重装系统教程u盘安装
- 2017-02-19 17:00:07 来源:windows10系统之家 作者:爱win10
今天系统之家小编为大家介绍的是w7重装系统教程u盘安装,windows7最新版下载U盘安装的好处还是两点:方便与快捷。U盘容量大,体积小,携带方便,装机快速,可随意擦除内容。有这么多好处的U盘替代老式的光盘那是自然而然的,还在使用光盘安装系统的朋友们,赶紧选择w7重装系统教程u盘安装吧。
安装前准备材料
1、软碟通UltraISO
2、Windows 7 ISO镜像文件
3、4G以上的U盘一个

w7重装系统教程u盘安装图1
软碟通UltraISO制作windows7安装U盘
1、准备好上面工具后,打开软碟通UltraISO,选择“文件”→“打开”,弹出打开ISO对话框,然后选择Windows 7的ISO镜像文件。

w7重装系统教程u盘安装图2
2、选择“启动”→“写入硬盘镜像”。

w7重装系统教程u盘安装图3
3、写入前保证U盘上面的文件已经备份,不然在写入之前系统会自动格式化U盘。

w7重装系统教程u盘安装图4

w7重装系统教程u盘安装图5
4、系统格式化U盘后,就开始刻录Win7镜像到U盘。

w7重装系统教程u盘安装图6
等到下面的进程条完成后,一个Winows 7的安装U盘就制作完成了,其他系统Window 8、Windows XP、VISTA都可以这样制作。
用U盘安装Windows 7
Winows7的安装U盘就制作完成后,就可以使用这个U盘来安装系统了,重启电脑,进入BIOS(台式机一般按住“DEL”键,笔记本按住“F2”键,可能主板不一样,进BIOS的方式亦不一样,不知道的可以上网查查)设置U盘为第一启动。系统就会自动安装系统,中间可能会重启几次。中间省略几张截图,用户可以根据自己的情况来选择。

w7重装系统教程u盘安装图7

w7重装系统教程u盘安装图8

w7重装系统教程u盘安装图9

w7重装系统教程u盘安装图10

w7重装系统教程u盘安装图11

w7重装系统教程u盘安装图12

w7重装系统教程u盘安装图13

w7重装系统教程u盘安装图14

w7重装系统教程u盘安装图15

w7重装系统教程u盘安装图16

w7重装系统教程u盘安装图17
以上就是小编为大家介绍的w7重装系统教程u盘安装,关于w7重装系统教程u盘安装大家都有一定的了解了吧,好了,如果大家还想了解更多的资讯敬请关注系统之家官网吧。系统之家官网为大家提供更多的资讯。
猜您喜欢
- 深度技术ghost xp系统纯净版最新下载..2017-04-27
- 安装雨林木风ghost win10系统步骤..2016-11-16
- win7系统官方原版64位旗舰版制作教程..2017-05-18
- perflogs,小编告诉你perflogs是什么文..2018-07-16
- 一键重装正版系统方法2017-07-24
- 原版Ghost win7sp1系统64位最新下载..2017-05-17
相关推荐
- Win8系统怎么使用分屏功能|win8怎么分.. 2015-06-03
- 技术编辑教您电脑屏幕闪烁怎么办.. 2018-12-07
- Lenovo光盘win7安装教程 2017-03-06
- 小编告诉你 进bios开启uefi模式.. 2017-08-23
- 怎么快速切换win8系统输入法有妙招.. 2015-05-07
- 傻瓜式软件一键备份硬盘 2014-07-21





 系统之家一键重装
系统之家一键重装
 小白重装win10
小白重装win10
 小白系统win10系统下载64位企业版v201711
小白系统win10系统下载64位企业版v201711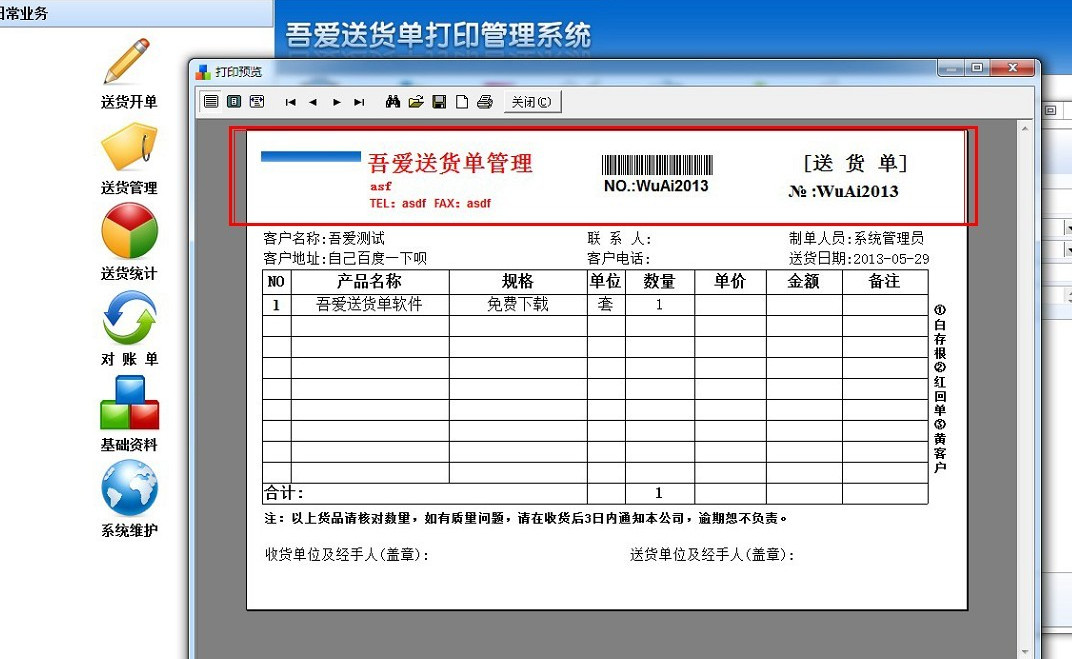 送货单打印软件V13.5.30 绿色特别版 (送货单打印管理系统)
送货单打印软件V13.5.30 绿色特别版 (送货单打印管理系统) 小白系统win10系统下载64位专业版v201706
小白系统win10系统下载64位专业版v201706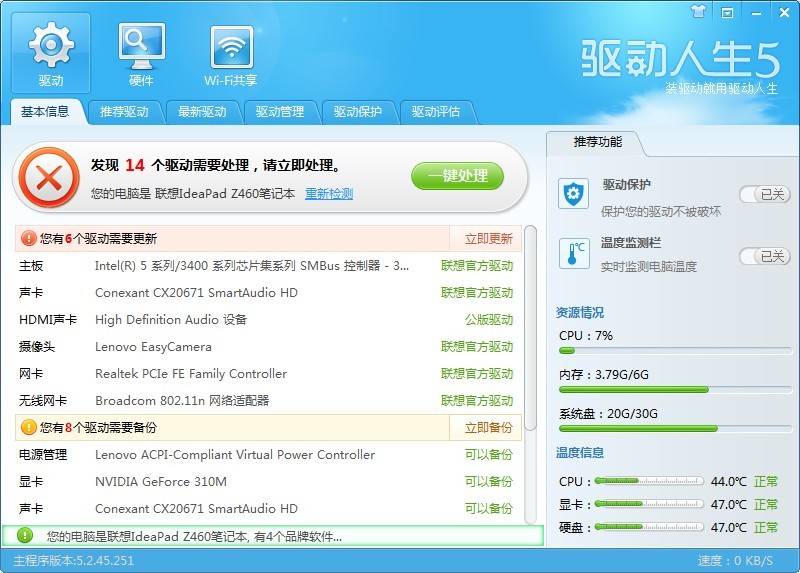 驱动人生 v5 5.2.45.251 去广告绿色版 (解决驱动问题)
驱动人生 v5 5.2.45.251 去广告绿色版 (解决驱动问题) 谷歌浏览器更新器 v1.0.1绿色版
谷歌浏览器更新器 v1.0.1绿色版 英雄联盟在线FM v1.0.0免费版
英雄联盟在线FM v1.0.0免费版 雨林木风Ghos
雨林木风Ghos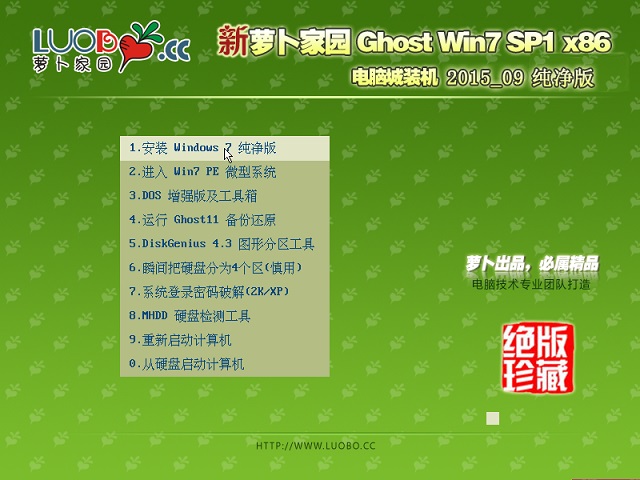 新萝卜家园gh
新萝卜家园gh 雨林木风Win8
雨林木风Win8 小白系统ghos
小白系统ghos 深度技术ghos
深度技术ghos 新区加速浏览
新区加速浏览 深度技术ghos
深度技术ghos 系统天地 gho
系统天地 gho 电脑公司免激
电脑公司免激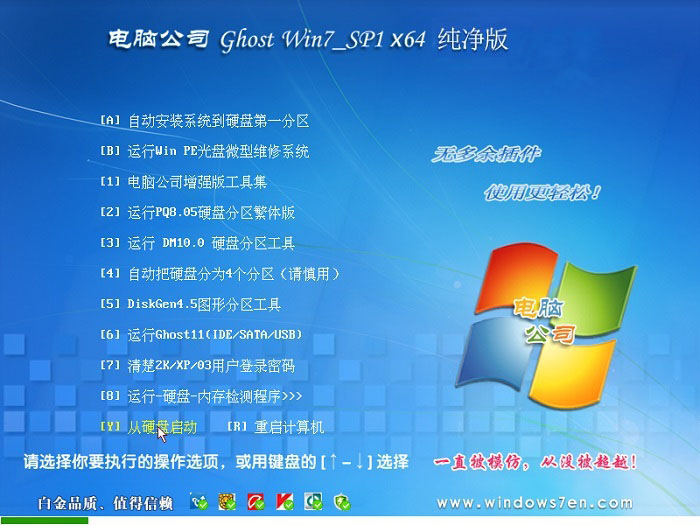 电脑公司ghos
电脑公司ghos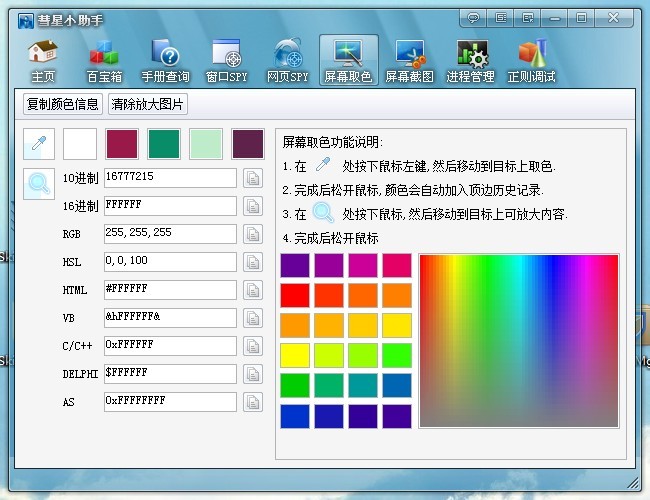 彗星小助手v4
彗星小助手v4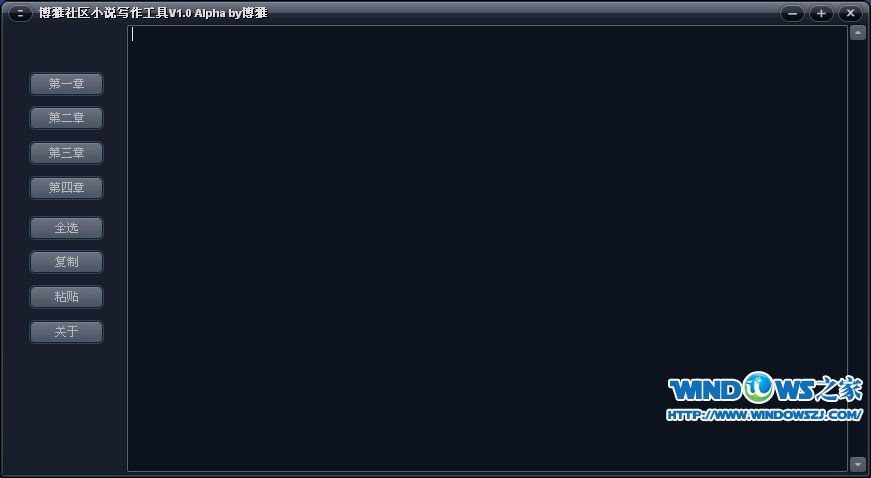 博雅社区小说
博雅社区小说 粤公网安备 44130202001061号
粤公网安备 44130202001061号