-
小编教你如何制作U盘的win7系统盘
- 2017-03-01 20:00:05 来源:windows10系统之家 作者:爱win10
好多朋友都不知道如何制作U盘的win7系统盘,其实制作u盘系统盘的方法是非常简单的,如果大家想要学习制作u盘系统盘的方法,系统之家小编就可以帮助大家。下面就让小编教你如何制作U盘的win7系统盘吧!
1.下载安装好大白菜u盘启动盘制作工具,点击开启大白菜u盘启动盘制作工具。如下图所示
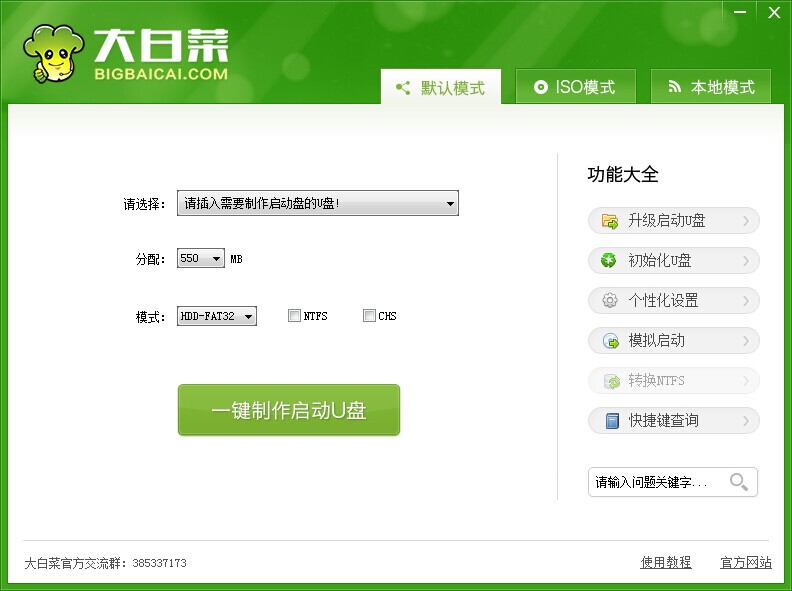
小编教你如何制作U盘的win7系统盘图1
2.插入u盘等待大白菜u盘启动盘制作工具读取插入的u盘,然后点击“一键制作u盘启动盘”如下图所示

小编教你如何制作U盘的win7系统盘图2
3.在工具弹窗警告:本操作将会删除u盘上的所有数据,且不可恢复中点击“确定”,进入下一步操作。如下图所示

小编教你如何制作U盘的win7系统盘图3
4.耐心等待大白菜u盘启动盘制作过程,制作过程避免中断制作或者是拔出u盘。如下图所示

小编教你如何制作U盘的win7系统盘图4
5.大白菜u盘启动盘制作完成,工具会弹出信息提示框,询问是否启用“电脑模拟器”测试u盘启动情况,点击“是(Y)”。如下图所示

小编教你如何制作U盘的win7系统盘图5
6.在开启的“电脑模拟器”测试u盘启动界面中,按ctrl+alt键释放鼠标。如下图所示

小编教你如何制作U盘的win7系统盘图6
上述就是如何制作U盘的win7系统盘的方法了,大家是否都已经掌握了这个方法呢?其实制作u盘系统盘的方法是非常不错的,大家学会了之后就可以开始重装系统啦!如果大家想要学习,那就赶紧行动起来吧,不要再犹豫了。推荐阅读:电脑公司。
猜您喜欢
- 最实用的win10去掉触摸键盘方法..2016-08-16
- win10开始屏幕的设置方法2015-04-24
- 最简单win10安装图文教程2017-01-26
- 小马激活工具Windows7怎样激活..2022-09-08
- 电脑组装教程,小编告诉你组装电脑配置..2018-09-07
- windows7专业版激活密钥--小白教程..2022-07-29
相关推荐
- 微软Xbox最新E3电子展预发布会将定于6.. 2013-05-02
- 怎么清除浏览器缓存,小编告诉你怎么清.. 2018-08-09
- 联想笔记本怎么重装Win8系统.. 2015-12-24
- 轻松解决mmc无法创建管理单元问题.. 2016-07-28
- 小编告诉你u盘无法弹出怎么办.. 2018-09-27
- 简单讲解xp系统纯净版的优势.. 2016-07-17





 系统之家一键重装
系统之家一键重装
 小白重装win10
小白重装win10
 萝卜家园ghost win8 32位专业版下载v201806
萝卜家园ghost win8 32位专业版下载v201806 萝卜家园Ghost Win7 64位纯净版系统下载 v1903
萝卜家园Ghost Win7 64位纯净版系统下载 v1903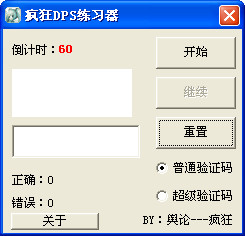 疯狂DPS练习器 v1.0 绿色免费版 (疯狂DPS测试机)
疯狂DPS练习器 v1.0 绿色免费版 (疯狂DPS测试机) 100系统 windows7 32位 旗舰版(2015最新贺岁版)
100系统 windows7 32位 旗舰版(2015最新贺岁版) 烈火豹浏览器 v5.13
烈火豹浏览器 v5.13 系统之家ghos
系统之家ghos New Tab Redi
New Tab Redi 深度技术Ghos
深度技术Ghos 360游戏盒子v
360游戏盒子v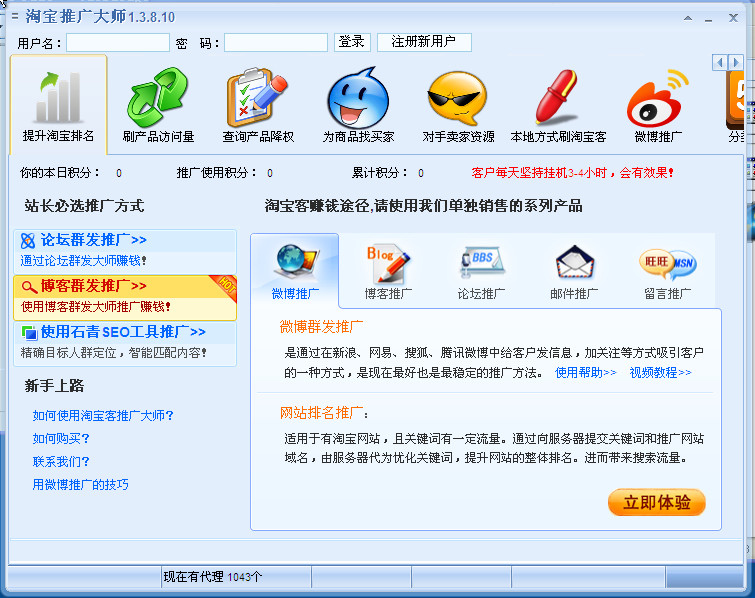 淘宝客推广大
淘宝客推广大 中文绿色版pq
中文绿色版pq 火狐浏览器(F
火狐浏览器(F 萝卜家园win1
萝卜家园win1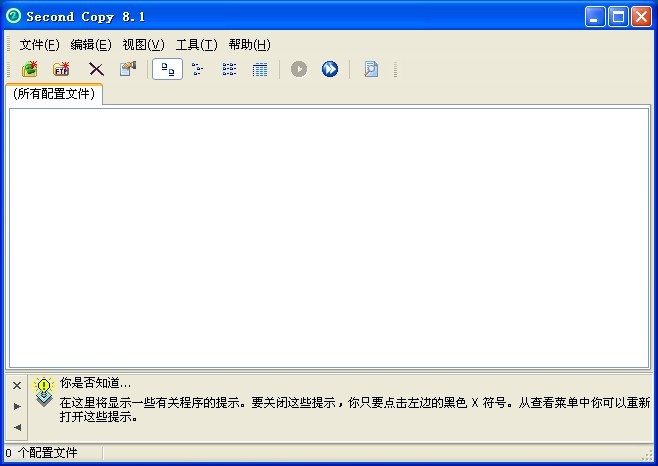 最新Second C
最新Second C 红莲花安全浏
红莲花安全浏 城堡极速浏览
城堡极速浏览 酷狗收音机 v
酷狗收音机 v 粤公网安备 44130202001061号
粤公网安备 44130202001061号