-
u盘怎么安装xp系统,小编告诉你最新安装系统和还原教程
- 2017-11-11 11:14:20 来源:windows10系统之家 作者:爱win10
虽然微软于2014年4月8日停止WindowsXP的官方支持,但是国内的xp用户依然庞大,如果想要安装xp系统,就得使用U盘安装了,那么U盘怎么安装xp系统呢?为此,小编带来了u盘安装xp系统教程和大家分享,有兴趣的用户来看看吧。
现在的电脑是越设计越人性化了,以前还要用光盘安装,但是现在已经不用光盘安装系统,有了更方便的U盘安装方法,而且更方便和快捷了,就拿一个u盘安装xp系统的例子来,就能够说明一切,下面小编就给大家展示u盘安装xp系统的步骤。
u盘怎么安装xp系统
准备工作:
首先准备一个U盘,容量最好大于4G,然后下载U盘装机大师U盘启动盘制作工具,制作成U盘启动盘。
到网上下载GHOST XP系统,可到百度自行搜索,下载来的格式一般是ISO或GHO,然后把它放到U盘里的GHO文件夹。
打开U盘装机大师启动U盘,进入“GHO”文件夹。将下载好的XP系统ISO/GHO镜像拷贝到此目录。
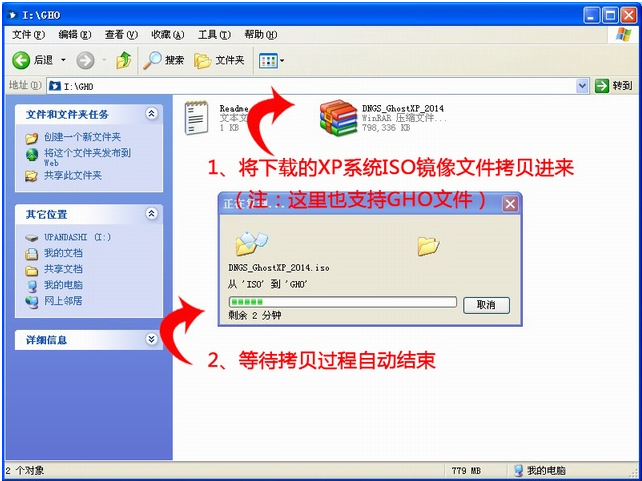
u盘系统软件图解1
当电脑启动以后反复的按快捷键一般是F12,机型不一样快捷键有可能不一样,具体请看下面启动按键列表,之后窗口里面会有几个选择,我们要找到并按上下方向键"↑↓"选择到u盘,然后按回车键进入U盘装机大师主界面。

安装教程系统软件图解2
进入U盘装机大师启动菜单后,通过上下键选择“02.启动Windows_2003PE(老机器)”或者“03.启动Windows_8_x64PE(新机器)”选项,具体可根据自己的机器实际情况选择。这里因为我们实验的机器较老,所以选择“02.启动Windows_2003PE(老机器)”。选中后,按“回车键”进入PE系统。

安装教程系统软件图解3
PE启动后,自动加载U盘装机大师界面,等待几秒后,进入PE系统桌面。

安装xp系统软件图解4
进入PE桌面后,用鼠标双击“PE一键装系统”图标,将打开“映象大师”软件。

安装教程系统软件图解5
通过“打开”按钮选择我们拷贝进U盘启动盘的ISO文件。

安装教程系统软件图解6
首先通过下拉列表选择U盘启动盘的GHO目录;其次选中我们拷贝进去的ISO或GHO;接着,确认我们所选的镜像文件无误后,点击“打开”按钮。

u盘系统软件图解7
格式如果为GHO的请略过此步骤,软件会自动加载并分析ISO中的文件内容,在“映象文件”列表中,点击选择“I:winxpsp3.GHO”。选中后,点击“确定按钮”。

xp系统系统软件图解8
选择要恢复的分区,一般默认都是C:盘。

安装xp系统软件图解9
开始恢复系统之前,软件会再次弹窗确认是否要继续操作,在确认无误后,点击“确定”按钮。

xp系统系统软件图解10
会自动弹出Ghost系统还原界面。我们耐心等待Ghost还原自动安装XP系统。

安装xp系统软件图解11
点击“立即重启”

u盘系统软件图解12
进入win xp界面,安装成功

u盘系统软件图解13
以上就是u盘安装xp系统的操作方法。
猜您喜欢
- win10下如何装win8.1双系统图文教程..2016-09-28
- 小编告诉你怎么把internet explorer删..2017-09-25
- 局域网内IP冲突怎么办?2015-01-31
- 如何设置宽带连接,小编告诉你win7系统..2018-01-05
- 小编告诉你电脑声音图标不见怎么办..2017-08-23
- 笔记本电池测试软件,小编告诉你Batter..2018-02-24
相关推荐
- 怎样压缩文件,小编告诉你怎样压缩文件.. 2018-07-17
- 萝卜家园win10ghost纯净版系统下载.. 2017-01-25
- windows7sp1 32位专业正式版最新下载.. 2017-04-29
- hdmi接口有什么用,小编告诉你电脑hdmi.. 2018-08-11
- 声卡驱动安装失败怎么办?.. 2015-11-30
- 雨林木风win7 64位安装方法 2017-01-12





 系统之家一键重装
系统之家一键重装
 小白重装win10
小白重装win10
 电脑公司Ghost win7旗舰版64位V201411最新版
电脑公司Ghost win7旗舰版64位V201411最新版 萝卜家园 Ghost xp sp3 专业装机版 2018.01
萝卜家园 Ghost xp sp3 专业装机版 2018.01 懒人开网页小工具 绿色免费版
懒人开网页小工具 绿色免费版 最新微软必应输入法v1.1.24.01(微软智能拼音输入法)
最新微软必应输入法v1.1.24.01(微软智能拼音输入法) 雨林木风Win7 Sp1 x86旗舰版系统下载 v1905
雨林木风Win7 Sp1 x86旗舰版系统下载 v1905 离线浏览工具 V3.47-6 多语绿色便携版(离线浏览网页缓存文件)
离线浏览工具 V3.47-6 多语绿色便携版(离线浏览网页缓存文件) 萝卜家园Ghos
萝卜家园Ghos 懒人开网页小
懒人开网页小 PotPla<x>yer
PotPla<x>yer 电脑公司ghos
电脑公司ghos 深度技术 gho
深度技术 gho 雨林木风win1
雨林木风win1 深度技术 gho
深度技术 gho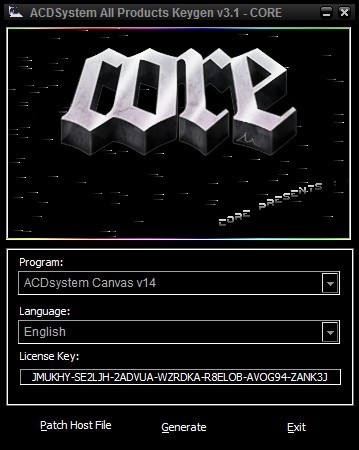 ACDSee v15.2
ACDSee v15.2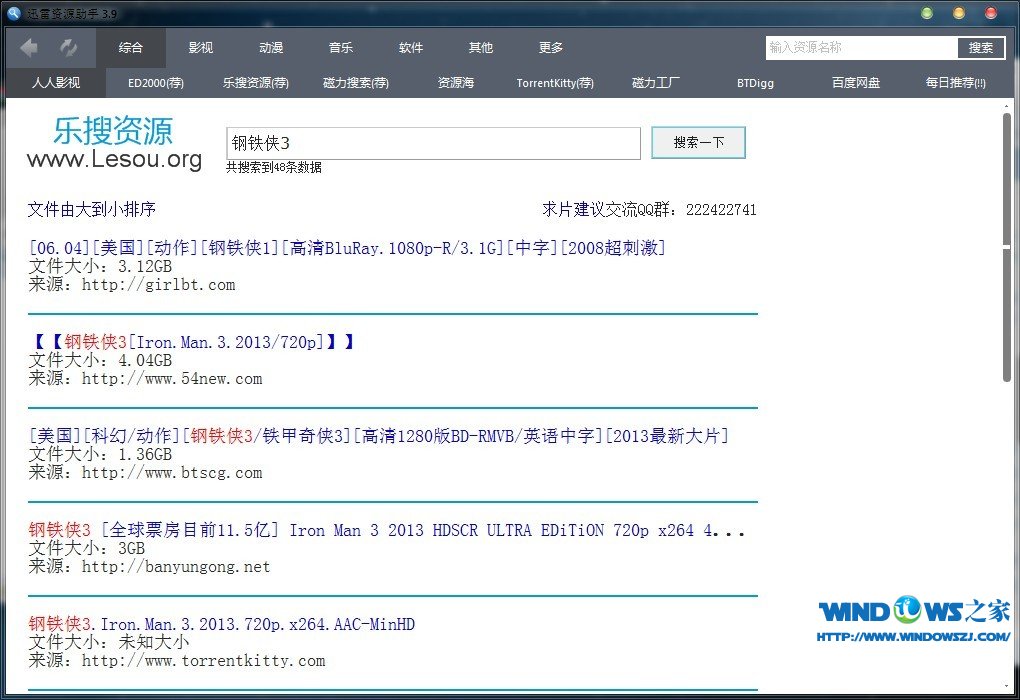 迅雷资源助手
迅雷资源助手 萝卜家园 Gho
萝卜家园 Gho 粤公网安备 44130202001061号
粤公网安备 44130202001061号