-
win7如何磁盘分区 小编告诉你win7磁盘分区
- 2017-11-28 12:58:47 来源:windows10系统之家 作者:爱win10
新买的笔记本或者台式机,出厂状态下一般都只有一个分区,那我们如何在不重装系统的情况下,调整分区呢?win7自带工具可以调整你分的几个硬盘的大小,操作简单易懂,下面就教大家用win7系统自带工具调整硬盘分区来尝试一下吧!
现成Win7电脑的硬盘分区未必符合用户的个性需求,那么,我们自己可以给Win7电脑硬盘做分区调整吗?其实Win7系统自带有磁盘管理工具,大家完全可以轻松简单地完成分区操作。最常见的应用就是将空间过大的分区一分为二,下面我们一起来看看具体的win7磁盘分区操作方法和步骤。
win7如何磁盘分区
右键点击“计算机”,选择“管理”

win7系统软件图解1
在页面中找到存储,点开。

win7系统软件图解2
在存储下的“磁盘管理”,双击打开。

win7系统软件图解3
目前的分区状况

系统磁盘系统软件图解4
选择磁盘大的空间选择压缩卷。

win7系统软件图解5
在压缩的对话框中,在“输入压缩空间量”上面输入压缩的大小,然后再点击“压缩”即可完成操作。

win7系统软件图解6
如果需要将压缩卷合并到其他的磁盘的话,例如C盘。右击c盘选择“扩展卷”即可执行扩展卷向导窗口,选择可用空间的磁盘,再点击“下一步”。

win7系统软件图解7
完成了扩展卷的操作了。

win7系统软件图解8
以上就是win7磁盘分区的操作流程了。不懂操作的用户可以看看小编的操作步骤。
猜您喜欢
- 系统安装u盘制作教程2016-12-08
- win7 64位办公版下载2016-11-04
- 一分钟学会安装新萝卜家园win7 sp1旗..2017-06-03
- 电脑问题,小编告诉你怎么解决无法删除..2018-06-21
- 几个步骤轻松安装新萝卜家园windows7 ..2016-09-04
- 用u盘安装xp系统方法2017-04-20
相关推荐
- 桌面快捷方式打不开,小编告诉你桌面快.. 2018-07-14
- win10 TH2正式版官方64位/32位版系统.. 2016-12-29
- 小编告诉你电脑黑屏开不了机怎么解决.. 2018-09-25
- 三星笔记本总是切不了U盘启动解决教程.. 2017-04-20
- 如何卸载360浏览器,小编告诉你如何卸.. 2018-07-20
- U盘装windows7系统下载教程 2017-03-28





 系统之家一键重装
系统之家一键重装
 小白重装win10
小白重装win10
 游隼浏览器 v7.2017.08.06官方版
游隼浏览器 v7.2017.08.06官方版 新萝卜家园Win7系统下载32位纯净版1711
新萝卜家园Win7系统下载32位纯净版1711 萝卜家园Ghost Win7 32位旗舰版下载 v1906
萝卜家园Ghost Win7 32位旗舰版下载 v1906 Search Manager v1.0.7.94官方版
Search Manager v1.0.7.94官方版 Chrome(谷歌浏览器)64位 v107.0.5304.88官方正式版
Chrome(谷歌浏览器)64位 v107.0.5304.88官方正式版 WinRAR 5.00
WinRAR 5.00  重装系统win7
重装系统win7 雨林木风win1
雨林木风win1 深度技术win1
深度技术win1 高工极速浏览
高工极速浏览 萝卜家园ghos
萝卜家园ghos 淘宝客推广大
淘宝客推广大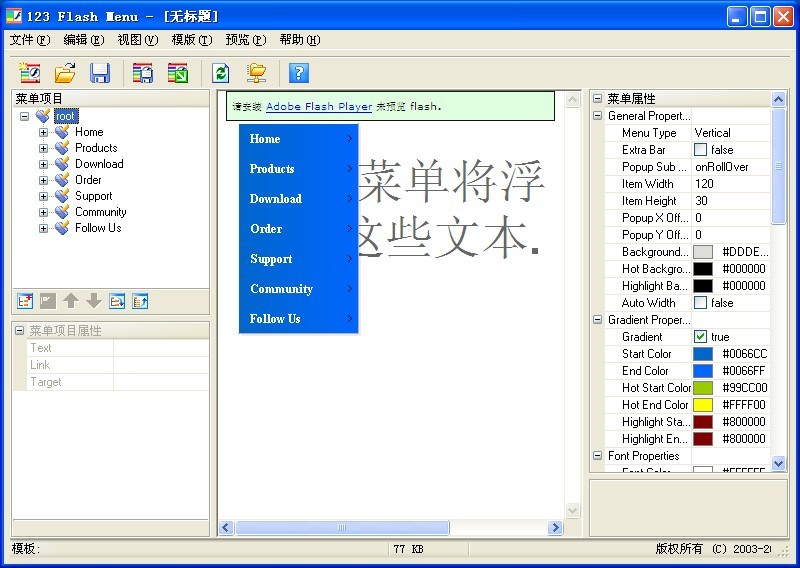 Dreamingsoft
Dreamingsoft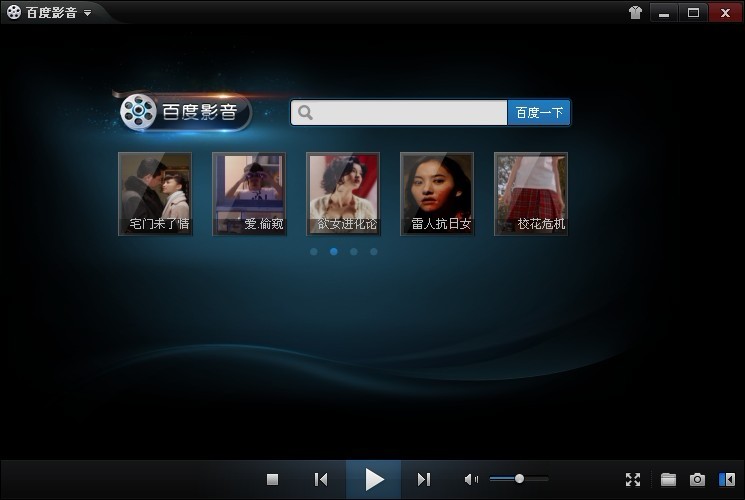 百度影音 v1.
百度影音 v1. Internet Exp
Internet Exp 小白系统 gho
小白系统 gho 猎豹抢票浏览
猎豹抢票浏览 粤公网安备 44130202001061号
粤公网安备 44130202001061号