-
psd文件用什么打开,小编告诉你怎么打开psd格式文件
- 2018-01-12 10:00:28 来源:windows10系统之家 作者:爱win10
对Photoshop有了解的用户就知道,psd文件是一种图片文件的格式,这种格式一般很少用到,psd文件因其独有的特性和其他软件不能兼容,可以使用Adobe公司的图形设计软件Photoshop来打开。那么psd文件怎么打开呢?下面,小编就来跟大家分享打开psd格式文件的方法了。
在是用电脑的过程中很多朋友慢慢都会遇到很多问题,如各种各样的文件,有用户在网上寻找PS素材的时候,经常会看到很多psd格式的素材文件,即使下载psd格式文件却不知道该怎么去打开psd格式文件,为此,小编就给大家带来了打开psd格式文件的方法。
怎么打开psd格式文件
如果要使用Photoshop打开的话,需要下载一个Photoshop软件。

psd系统软件图解1
安装好后,就可以用Photoshop软件打开了。
一般会直接默认Photoshop打开,没有默认打开的话,就选择打开方式,选择程序

psd文件系统软件图解2
在里面选择Photoshop程序,点击确定

文件系统软件图解3
可以很清晰的看到里面的图片,也可以自己修改。

psd系统软件图解4
用其他软件以图片方式打开,例如美图秀秀。

文件系统软件图解5
安装好,再打开时,也会有默认程序美图秀秀打开,
如果不是默认打开,那么以上面介绍的方法选择程序打开

打开psd系统软件图解6
打开后,只是图片形式

psd系统软件图解7
以上就是打开psd格式文件的方法了。
猜您喜欢
- win7激活产品密钥2022最新分享..2022-06-13
- 怎么用u盘装xp系统,小编告诉你教你成..2017-11-30
- 雨林木风win7企业版iso64位装机版最新..2016-12-20
- 雨林木风win7旗舰版32位如何安装图解..2016-08-25
- Acer宏基一键重装系统教程2017-08-03
- 大地Ghost windows7系统装机版最新下..2017-05-12
相关推荐
- 告诉大家硬盘分区调整方法.. 2016-08-29
- dwm.exe是什么进程?怎么关闭?.. 2016-08-18
- mac安装win7系统图文教程 2016-10-30
- DLL文件,小编告诉你怎么打开DLL文件.. 2018-01-23
- 一键装机XP系统方法 2017-07-26
- 光盘安装深度技术win732位系统步骤.. 2017-06-28





 系统之家一键重装
系统之家一键重装
 小白重装win10
小白重装win10
 GifCam v2.0 绿色汉化版(超强Gif动画录像软件)
GifCam v2.0 绿色汉化版(超强Gif动画录像软件) 系统之家ghost win7系统下载64位旗舰版1804
系统之家ghost win7系统下载64位旗舰版1804 深度技术win10系统下载32位专业版v201806
深度技术win10系统下载32位专业版v201806 萝卜家园win10系统下载32位企业版v201709
萝卜家园win10系统下载32位企业版v201709 系统之家Win7 32位旗舰版系统下载 v1909
系统之家Win7 32位旗舰版系统下载 v1909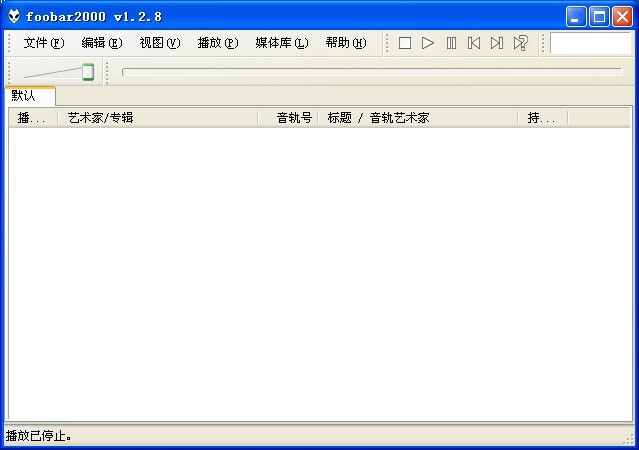 Foobar2000 v
Foobar2000 v 电脑公司 gho
电脑公司 gho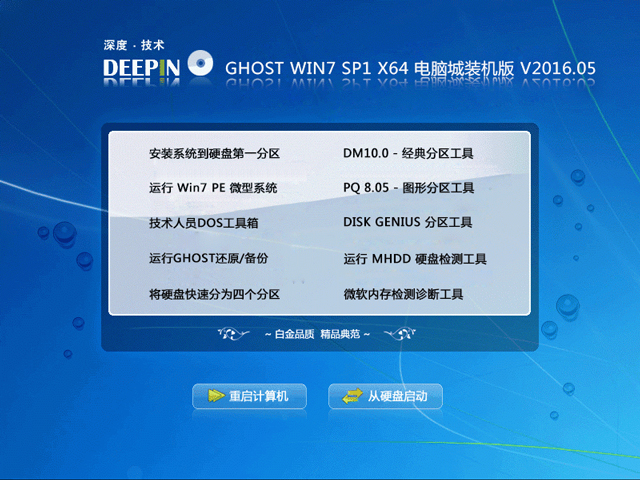 深度技术ghos
深度技术ghos 电脑店ghost
电脑店ghost  魔法猪 Ghost
魔法猪 Ghost 谷歌人体浏览
谷歌人体浏览 Windows 7 Fo
Windows 7 Fo 雨林木风Win8
雨林木风Win8 4399网页游戏
4399网页游戏 粤公网安备 44130202001061号
粤公网安备 44130202001061号