-
怎么查看电脑配置,小编告诉你查看电脑配置的操作
- 2018-02-02 10:56:09 来源:windows10系统之家 作者:爱win10
随着电脑的普及以及网络不断的发展,衍生的网络游戏正被广大的青年的用户玩闹着,而在使用电脑玩游戏时就需要根据电脑的配置安装需要的游戏,这时我们就需要查看电脑的配置,怎么查看电脑的配置,下面,小编就来跟大家介绍查看电脑配置的方法了。
很多人电脑新手在购买电脑的时候对电脑配置的相关情况不太了解,导致新买的电脑频频出问题,所以了解自己电脑配置是很重要的,那么该怎么去查看电脑配置呢?这是一个比较简单的问题了,下面,小编就给大家带来了查看电脑配置的操作了。
怎么查看电脑配置
方法一:
在桌面上找到计算机点击鼠标右键,在弹出的右键菜单里找到属性选项。

查看配置系统软件图解1
在弹出的对话框内就可以看到我们电脑的配置了

系统配置系统软件图解2
方法二:
键盘上的Windows+R键弹出运行对话框,输入“dxdiag”命令

查看电脑配置系统软件图解3
点击确定,在弹出的对话框内找到系统选项

查看电脑配置系统软件图解4
点击系统选项,在其界面内就可以看到我们的电脑配置了

查看配置系统软件图解5
方法三:
可以使用软件进行查看,首先打开鲁大师这款软件,进入鲁大师的操作界面

电脑配置系统软件图解6
在菜单里找到硬件检测常常,点击硬件检测在其内找到电脑概览,在电脑概览里就可以看到我们的电脑配置了

查看配置系统软件图解7
关于查看电脑配置的操作,小编就跟大家讲到这里了。
猜您喜欢
- win7网纯净ghost win7最新下载2017-03-16
- win7免费升级win10系统的教程..2021-12-31
- 分享win10系统恢复出厂设置的方法..2016-08-20
- win10收不到推送如何设置2017-05-11
- 百度云同步盘和百度云管家有什么区别..2020-12-24
- win10图标空白解决教程2017-05-05
相关推荐
- 史上简单的重装系统win7图文教程.. 2020-10-29
- 安全模式怎么进,小编告诉你怎么进安全.. 2018-04-26
- Win8系统共享文件失败如何解决.. 2015-06-08
- 笔记本电脑无线网卡,小编告诉你如何打.. 2018-02-24
- windows 7旗舰原版最新下载 2017-04-06
- 平板电脑进BIOS的方法介绍 2016-10-06





 系统之家一键重装
系统之家一键重装
 小白重装win10
小白重装win10
 数据库管理软件 v8.3 多国语言绿色免费版 (管理多个不同的文件软件)
数据库管理软件 v8.3 多国语言绿色免费版 (管理多个不同的文件软件) 萝卜家园 Ghost Win10 64位全面升级版 v2023.04
萝卜家园 Ghost Win10 64位全面升级版 v2023.04 Opera Neon浏览器 v1.0.2531.0官方版
Opera Neon浏览器 v1.0.2531.0官方版 多梦视频浏览器 v1.0.0.1003官方版
多梦视频浏览器 v1.0.0.1003官方版 深度技术ghost win10 x86专业版v201605
深度技术ghost win10 x86专业版v201605 Chrome Google Tasks v1.2官方版
Chrome Google Tasks v1.2官方版 落叶wap浏览
落叶wap浏览 布瓜浏览器 v
布瓜浏览器 v 保护眼睛插件
保护眼睛插件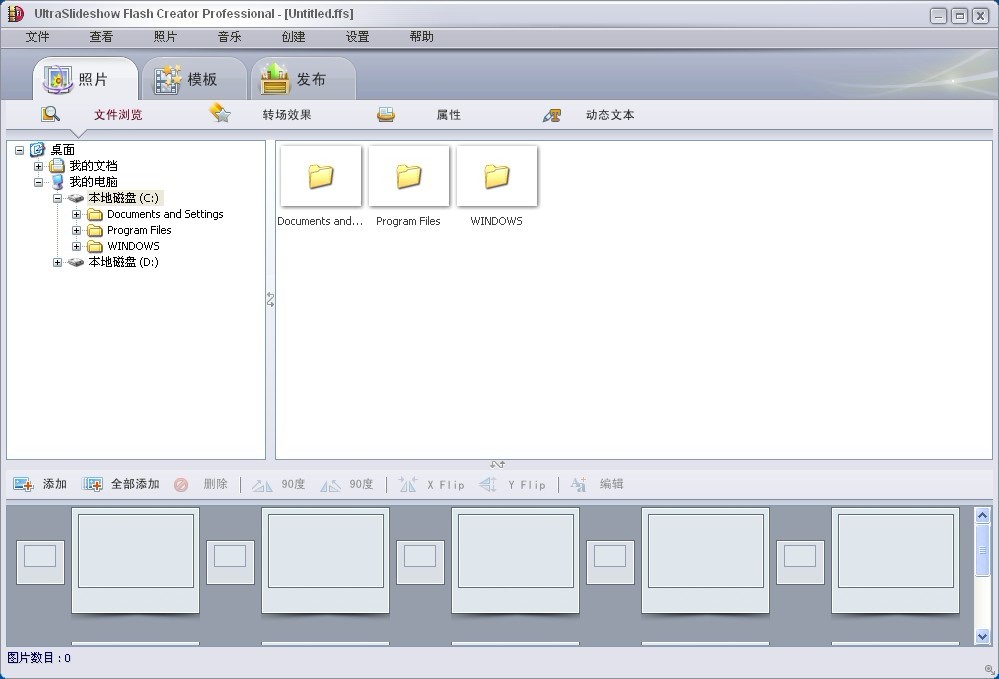 UltraSlidesh
UltraSlidesh 世爵加速浏览
世爵加速浏览 新萝卜家园Wi
新萝卜家园Wi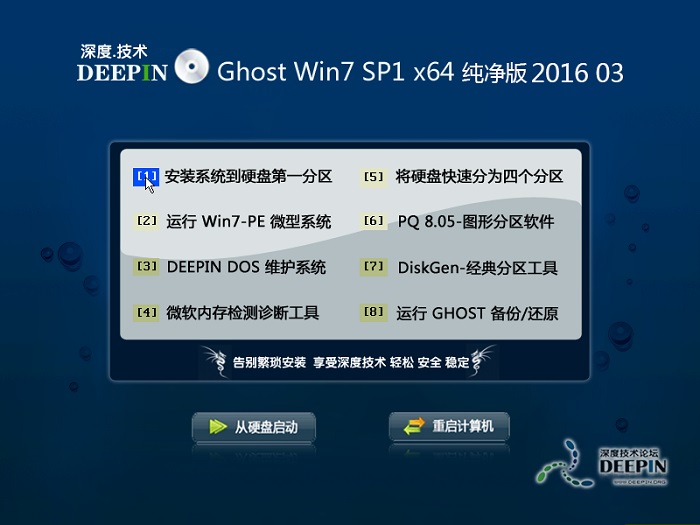 深度技术ghos
深度技术ghos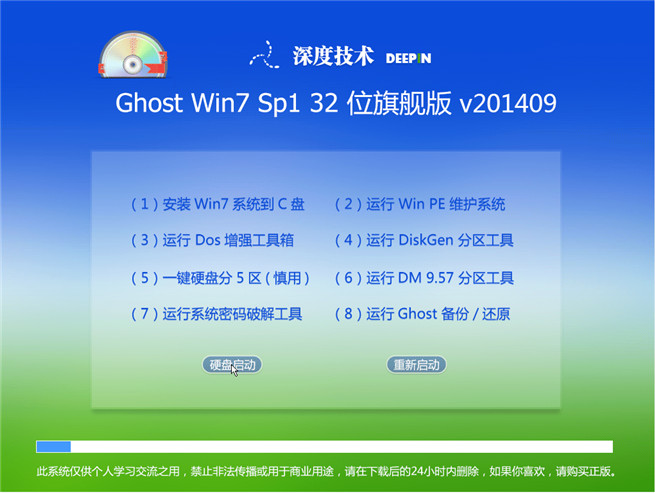 深度技术 Gho
深度技术 Gho 系统之家win1
系统之家win1 小白系统Win1
小白系统Win1 Win10激活工
Win10激活工 系统之家Ghos
系统之家Ghos 粤公网安备 44130202001061号
粤公网安备 44130202001061号