-
网络打印机共享_小编告诉你怎么设置打印机共享
- 2018-02-08 09:56:59 来源:windows10系统之家 作者:爱win10
网络打印机共享怎么设置?设置共享打印机这个问题是很多用户都在问的问题,对于不太了解电脑的人来说设置网络打印机共享还是很有难度的,小编这里给大家介绍一下打印机共享设置方法。
经常看到有很多朋友在问打印机设置共享的方法,很多用户在设置网络打印机共享时都遇到了问题,下面一起看看网络打印机的设置步骤吧。
1、取消Guest用户的禁用:
在桌面或开始菜单找到计算机右键打开管理,在计算机管理窗口打开本地用户和组找到Guest账户,双击Guest,打开Guest属性窗口,确保账户已禁用选项没有被勾选,如下图。

设置共享系统软件图解1
2、共享打印机
点击【开始】按钮,选择【设备和打印机】,在弹出的窗口中找到想共享的打印机(前提是打印机已正确连接,驱动已正确安装),在该打印机上右键,选择【打印机属性】切换到【共享】选项卡,勾选【共享这台打印机】,并且设置一个共享名(请记住该共享名,后面的设置可能会用到),如下图:

网络打印机共享系统软件图解2
3、进行高级共享设置
打开网络和共享中心,记住所处的网络类型(笔者的是工作网络),接着在弹出中窗口中单击【选择家庭组和共享选项】,如下图:

打印机共享设置系统软件图解3
接着打开【更改高级共享设置】,如果是家庭或工作网络,【更改高级共享设置】的具体设置可参考下图,其中的关键选项已经用红圈标示,设置完成后不要忘记保存修改。

打印机系统软件图解4
注意:如果是公共网络,具体设置和上面的情况类似,但相应地应该设置【公共】下面的选项,而不是【家庭或工作】下面的,如下图:

网络打印机共享系统软件图解5
4、设置工作组
添加目标打印机之前,首先要确定局域网内的计算机是否都处于一个工作组,具体过程如下:右键计算机打开属性,在系统属性界面找到工作组,如果两个计算机的工作组设置不一致,请点击【更改设置】;如果一致可以直接退出跳到下一步。

打印机系统软件图解6
如果处于不同的工作组,可以在此窗口中进行设置,设置完成后重启电脑生效。

打印机共享设置系统软件图解7
5、在其他需要连接这个打印机的计算机上添加目标打印机
先进入【控制面板】,打开【设备和打印机】窗口,并点击【添加打印机】,如下图:

网络打印机共享系统软件图解8
接下来选择【添加网络、无线或Bluetooth打印机】,点击下一步后系统会搜索已经共享的打印机,后面的步骤只需要跟着提示一步步操作就行了。直到打印机添加完成。
猜您喜欢
- win10开始屏幕的设置方法2015-04-24
- 最简单的雨林木风系统安装步骤..2016-11-04
- win7旗舰版光盘安装系统图文教程..2016-11-08
- 宽带连接错误678故障解决办法..2015-01-31
- 小编告诉你win10比win8好多少..2017-02-21
- win732位笔记本专用系统安装教程..2016-10-29
相关推荐
- 为你解答win7家庭普通版升级为旗舰版.. 2019-01-03
- 下载系统之家联想笔记本win7 64位纯净.. 2016-11-07
- 番茄花园xp系统推荐下载 2017-02-05
- 纯净版win8一键重装教程 2017-03-30
- win7旗舰版系统如何通过修改DNS服务器.. 2014-10-14
- amd和intel哪个好,小编告诉你amd和int.. 2018-09-13





 系统之家一键重装
系统之家一键重装
 小白重装win10
小白重装win10
 吉象浏览器 v2.1.0.2483
吉象浏览器 v2.1.0.2483 系统之家Ghost Win8 64位专业版下载v201802
系统之家Ghost Win8 64位专业版下载v201802 深度技术ghost win10 x86专业版v201604
深度技术ghost win10 x86专业版v201604 深度技术Ghost win8 32位纯净版v201704
深度技术Ghost win8 32位纯净版v201704 深度技术ghost win7 x86 装机版1703
深度技术ghost win7 x86 装机版1703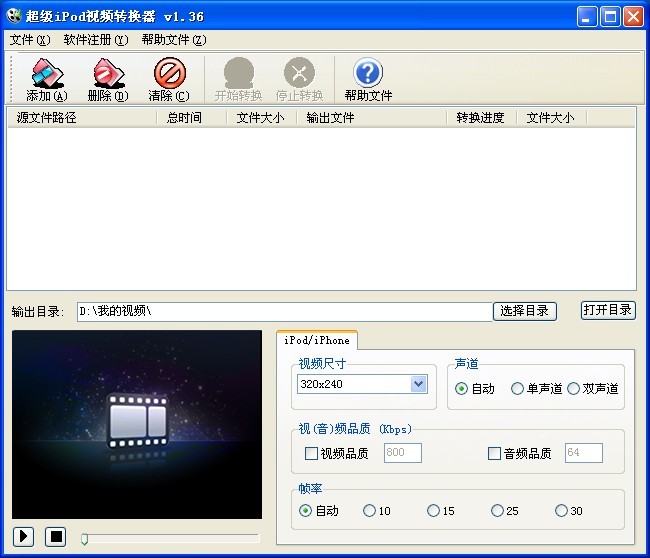 苹果ipod视频
苹果ipod视频 360影音浏览
360影音浏览 IceCat(冰猫
IceCat(冰猫 比特球浏览器
比特球浏览器 地铁0号线 (
地铁0号线 ( 雨林木风Win8
雨林木风Win8 老毛桃ghost
老毛桃ghost 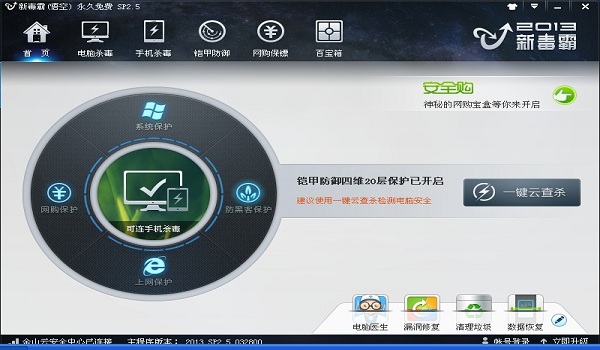 金山毒霸SP2(
金山毒霸SP2( Magic Audio
Magic Audio  萝卜家园win1
萝卜家园win1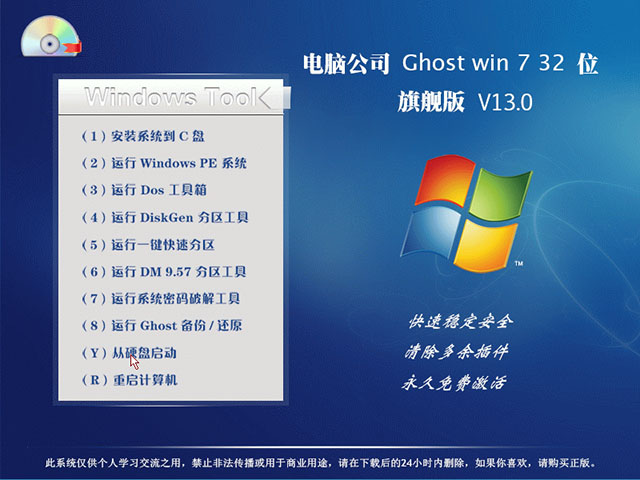 电脑公司 win
电脑公司 win 绿叶浏览器 v
绿叶浏览器 v 粤公网安备 44130202001061号
粤公网安备 44130202001061号