-
ape文件怎么打开,小编告诉你ape音频格式怎么打
- 2018-09-15 08:47:35 来源:windows10系统之家 作者:爱win10
win732位在线安装会非常难吗?其实win732位在线安装是非常简单的,那么用什么方法进行在线安装win7系统呢?当然是选择小白一键重装系统软件了,那么下面就让我们来看看小白一键重装系统软件进行在线安装win7系统过程。
1、等下小白系统官网下载好小白系统重装软件后打开,待其自动检测好电脑系统环境后出现如下图“选择系统”按钮点击进入;

2、出现系统列表后,这里左上角会提示最适宜你电脑配置的系统,如你有其它个人的装机需要也可以根据自己的需求选择列表上的任意一款系统,点击“立即安装”进入下一步;

如果打开列表出现如下图显示锁定状态只允许部分win10系统等可安装的情况,说明你的电脑是UEFI+GPT格式只能安装win10系统,如需要安装xp/win7则自行改用装机吧U盘工具进入PE下格式化C盘并重建主引导记录为MBR格式后再安装;

3、然后接下来就是系统文件下载环节,小白系统内置高速下载引擎,下载速度可以直接和用户的实际带宽挂钩,即带宽多大小白速度就有多少;

4、待小白系统下载正常后将弹出关于软件信息以及C盘文件的备份,没有特殊情况的话大家按照默认勾选让它自动备份好就行了

软件左下角有个关于“自动重启”的勾选按钮,默认勾上的话下载完成后自动重启安装,去掉勾选则下载完成后用户手动重启安装。
5、系统文件下载完毕后弹出如下图的倒计时重启界面,点击“立即重启”则可以立即重启安装系统,接下来的操作无需且请勿做任何操作,电脑全自动安装好系统文件、驱动程序以及自动激活系统,坐等系统安装完毕即可直接使用!

以上就是小编给你们介绍的win732位在线安装教程了,在线安装win7系统就使用小白一键重装系统软件,小白重装系统软件具有良好的安全和稳定性,支持多硬盘、未指派盘符分区、盘符错乱、隐藏分区下重装系统! 完美支持WINxp/Win7 32位/WIN7 64位/Win8 32位/WIN8 64位系统互相转换,一机多系统更加简单便捷!
猜您喜欢
- 服务没有及时响应启动或控制请求,小编..2018-08-25
- 小编告诉你xp电脑不显示桌面怎么办..2018-10-15
- win8.1休眠命令设置方法2016-07-26
- win7ghost怎么用?2017-06-20
- win7激活码分享2023-01-06
- 笔记本电脑电池损耗,小编告诉你笔记本..2018-01-27
相关推荐
- 如何去除windows7系统64位中的快捷方.. 2017-07-23
- win10写字板在哪?怎么打开win10写字板.. 2017-05-10
- 为什么xp系统开机记事本自动弹出?.. 2016-08-15
- win7任务管理器怎么打开 2016-08-16
- win8怎么查看电脑配置 2014-12-14
- 一键升级win10是64位吗 2017-05-07





 系统之家一键重装
系统之家一键重装
 小白重装win10
小白重装win10
 小白系统Ghost win7 sp1 x86 纯净装机版 v1907
小白系统Ghost win7 sp1 x86 纯净装机版 v1907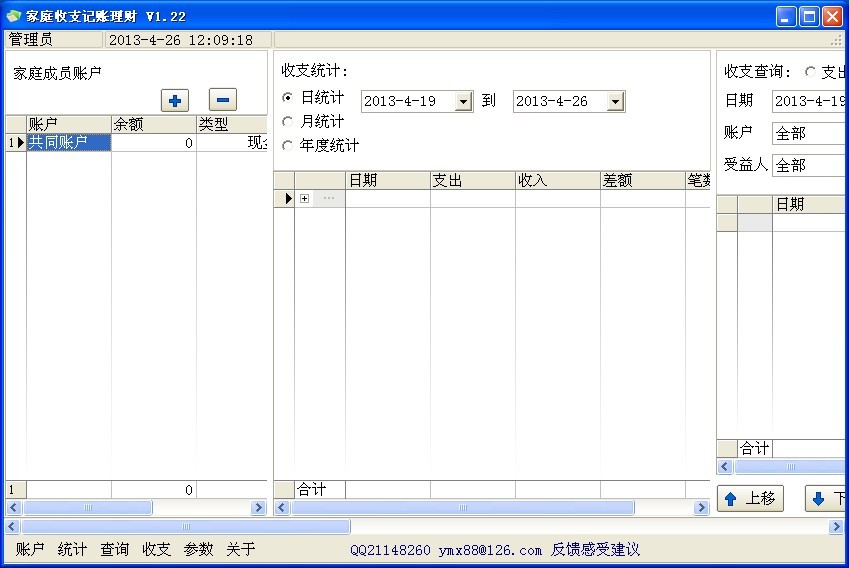 家庭收支记账理财宝V1.22 绿色版(家庭收支管理软件)
家庭收支记账理财宝V1.22 绿色版(家庭收支管理软件) 小白系统ghost win7系统下载64位纯净版1708
小白系统ghost win7系统下载64位纯净版1708 雨林木风_Ghost_Win7 32位7月自动激活2014旗舰装机版
雨林木风_Ghost_Win7 32位7月自动激活2014旗舰装机版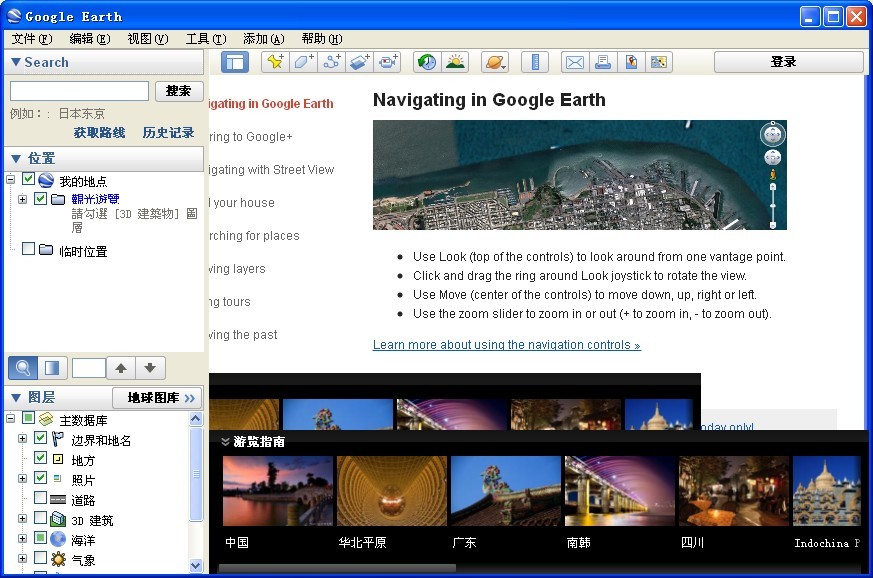 Google Earth(谷歌地球) V7.1.1.1580(谷歌桌面地图软件)
Google Earth(谷歌地球) V7.1.1.1580(谷歌桌面地图软件) Microsoft Edge浏览器 v91.0.864.41官方中文版
Microsoft Edge浏览器 v91.0.864.41官方中文版 小白系统ghos
小白系统ghos 雨林木风Win7
雨林木风Win7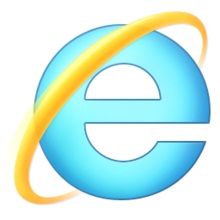 IE9简体中文
IE9简体中文 新萝卜家园Wi
新萝卜家园Wi 绿茶系统 Gho
绿茶系统 Gho GooSeeker浏
GooSeeker浏 系统之家Win7
系统之家Win7 萝卜家园Ghos
萝卜家园Ghos 系统天地 gho
系统天地 gho 高速浏览器 v
高速浏览器 v 节节浏览器 v
节节浏览器 v 粤公网安备 44130202001061号
粤公网安备 44130202001061号