-
笔者教你如何关闭电脑开机启动项
- 2018-11-08 09:45:12 来源:windows10系统之家 作者:爱win10
想要界面视觉感丰富的win10却又手无举措的你,只需U盘一个,外加上小编给你带来的windows10怎么用U盘安装操作流程,升级win10不是梦,接下来就是小编教给大家的windows10怎么用U盘安装方法,轻松搞定,值得拥有。
想要升级windows10成为电脑系统中的V.I.P?面对新系统不知如何下手?莫慌,今天小编教你如何用U盘升级windows10,只需一个U盘,贵宾席位,还不收入囊中?下面就由我奉献给大家的一种方法:如何用U盘升级windows10的图文教程,赶快来学习吧。
windows10系统下载U盘图文教程
下载一款“MediaCreationTool”工具,制作Win10后再安装U盘。

如何用U盘升级windows10(图1)
下载完成,运行该软件,选择第二个选项。

如何用U盘升级windows10(图2)
语言选择“中文”,根据实际情况选择相应的“体系结构”和“版本”即可。

如何用U盘升级windows10(图3)
如果用该U盘来升级到Win10系统,则需要根据该电脑的基本信息设置界面。

如何用U盘升级windows10(图4)
介质选择U盘,

如何用U盘升级windows10(图5)
windows10自动下载,请稍后。

如何用U盘升级windows10(图6)
进入U盘,双击“setup.exe”,启动Win10的安装操作。

如何用U盘升级windows10(图7)
按DEL进入CMOS设置界面,选择“U盘启动”。

如何用U盘升级windows10(图8)
最后插入Win10启动U盘,重新启动该电脑,根据安装向导操作完成Windows10安装

如何用U盘升级windows10(图9)
以上就是小编带给大家的教程,心动就操作起来吧。
猜您喜欢
- 笔记本开机后黑屏,小编告诉你笔记本开..2018-03-31
- win10怎么开热点最简单方便2016-09-22
- Win7旗舰版系统声音图标不见了该怎么..2014-11-10
- windows8系统激活密钥大全制作图文教..2017-07-16
- xp系统升级win7系统图文教程..2016-09-20
- 一分钟解决win10字体错乱2016-09-22
相关推荐
- 正版windows7需要激活么 2022-12-06
- win10激活码方法 2017-04-21
- 显卡什么牌子好,小编告诉你电脑显卡什.. 2018-03-26
- pdf文件怎么打开,小编告诉你电脑怎么.. 2018-01-19
- win7旗舰版纯净版iso推荐下载.. 2017-01-11
- win10网络共享打印机方法图文介绍.. 2016-09-29





 系统之家一键重装
系统之家一键重装
 小白重装win10
小白重装win10
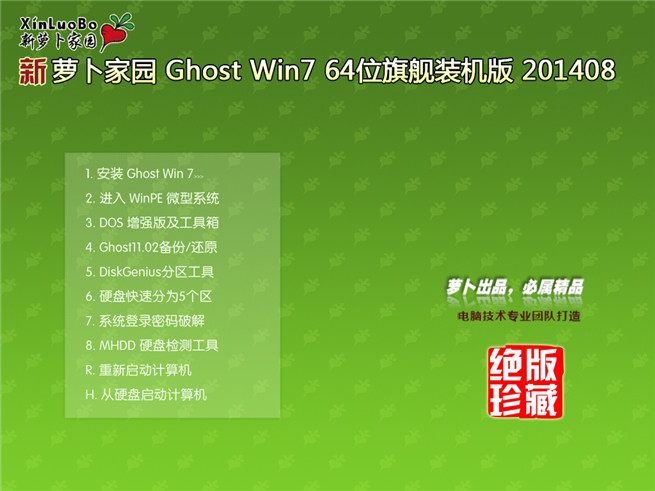 萝卜家园_Ghost_Win7_32位V201408旗舰版
萝卜家园_Ghost_Win7_32位V201408旗舰版 易狐浏览器 v4.1.1271.97官方版
易狐浏览器 v4.1.1271.97官方版 IE9 Bing&MSN优化版(Vista) 完整包
IE9 Bing&MSN优化版(Vista) 完整包 ADExplore 1.4 绿色英文版
ADExplore 1.4 绿色英文版 搜狗高速浏览器 v12.0.1.34786官方版
搜狗高速浏览器 v12.0.1.34786官方版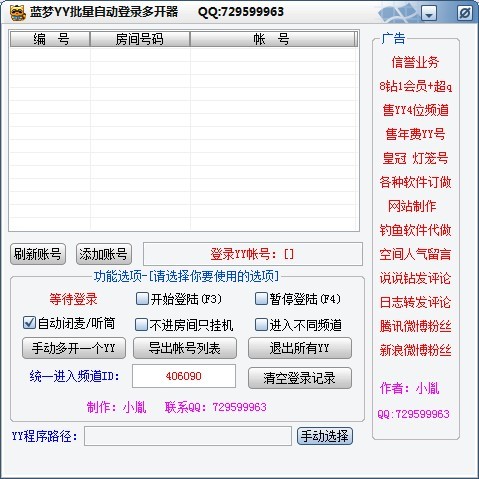 蓝梦YY批量自动登录多开器v1.0.2.1 绿色免费版 (挂YY必备)
蓝梦YY批量自动登录多开器v1.0.2.1 绿色免费版 (挂YY必备) 123浏览器 v2
123浏览器 v2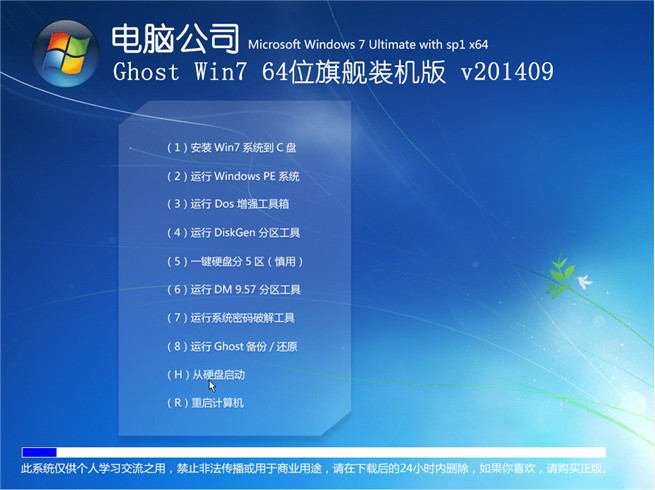 电脑公司V201
电脑公司V201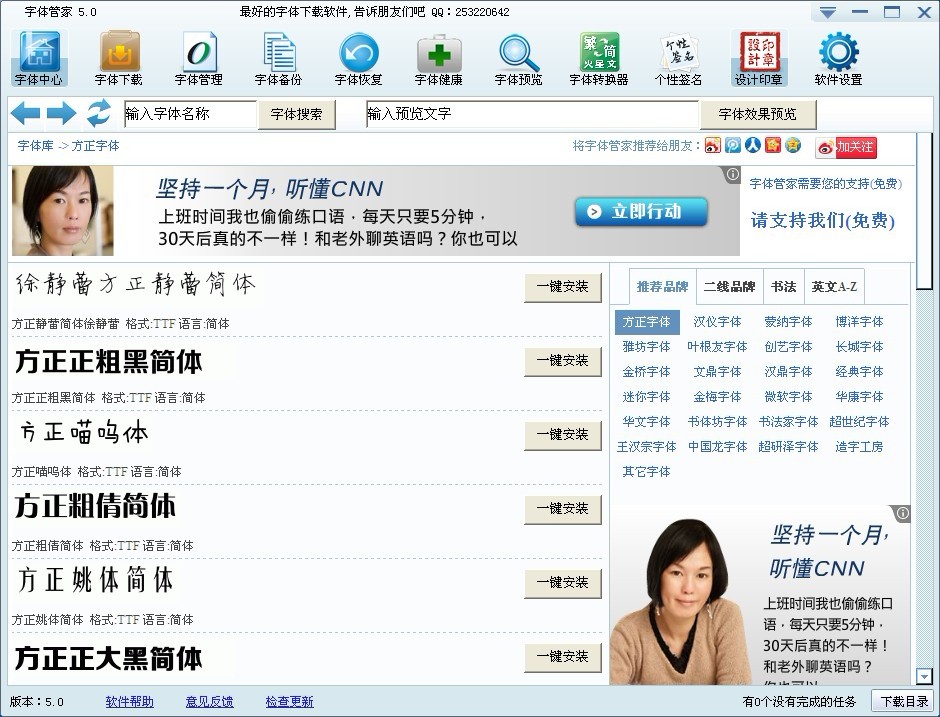 字体管家 v5.
字体管家 v5. Gmail Notifi
Gmail Notifi 系统之家Ghos
系统之家Ghos 芹菜浏览器 v
芹菜浏览器 v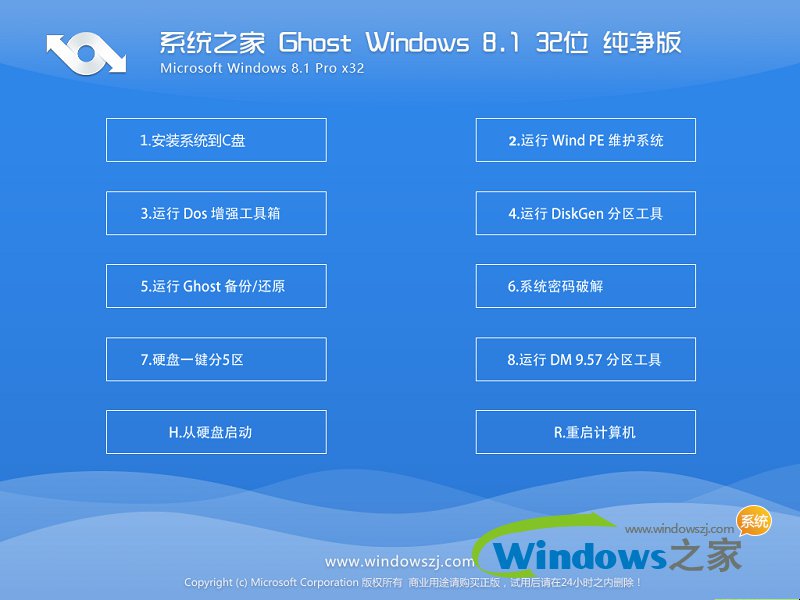 系统之家Ghos
系统之家Ghos 小白系统Ghos
小白系统Ghos 雨林木风Ghos
雨林木风Ghos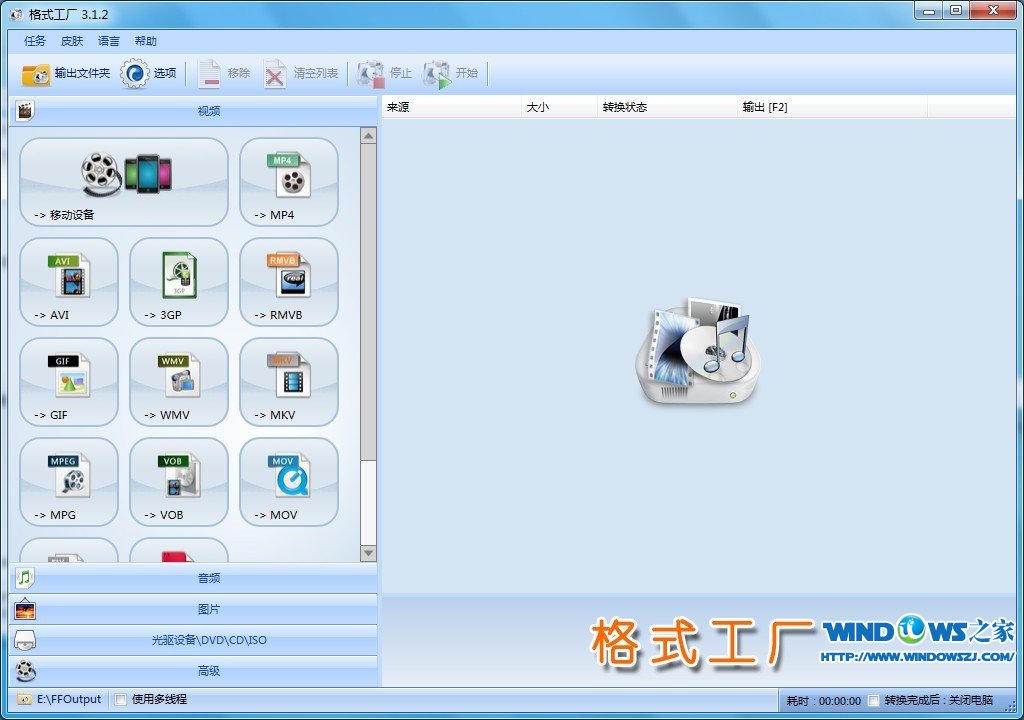 Format Facto
Format Facto 深度技术Ghos
深度技术Ghos 萝卜家园ghos
萝卜家园ghos 粤公网安备 44130202001061号
粤公网安备 44130202001061号