-
详细教您电脑蓝屏的原因及解决方法
- 2018-11-09 11:18:12 来源:windows10系统之家 作者:爱win10
小白一键制作u盘启动盘,无需电脑技术,小白也可自己完成安装,安全简单!制作u盘启动盘,免费,极速,接下来我们就一起看看是怎么操作的。
小编最近发现很多朋友在问我怎么制作U盘,小编也对比了同类的制作U盘的软件,发现还是小白这款软件比较实用的制作U盘,希望能帮助到大家,那么接下来我们看看是怎么制作的吧。
U盘系统盘制作教程
打开软件前请关闭安全软件,避免安装失败

制作U盘(图1)
插入U盘并选择【u盘模式】

制作U盘(图2)
选择要制作的u盘

制作U盘(图3)
你可以自定义参数,一般为默认选项

制作U盘(图4)
点击【一键制作启动U盘】

制作U盘(图5)
选择【高级版】

制作U盘(图6)
建议【选择格式化且不丢失数据】可以降低数据丢失而带来损失

制作U盘(图7)
可以看到有两种选项,一是【取消下载且制作U盘】,单独制作PE系统,二是【下载且制作U盘】把下载好的系统文件拷贝进U盘,可以减少安装步骤,所以建议大家选下载且制作U盘。

制作U盘(图8)
下载系统并制作PE中

制作U盘(图9)
提示制作成功,点击确定

制作U盘(图10)
以上就是小白一键重装u盘制作pe系统的详细教程,想必你也已经学会了,感兴趣就去官网下载吧。
猜您喜欢
- 映泰主板bios如何设置,小编告诉你映泰..2017-12-07
- 示例如何安装打印机驱动程序..2019-03-07
- 华硕笔记本网卡驱动,小编告诉你华硕笔..2017-12-22
- 2345一键重装系统使用教程2017-02-12
- 遇到显卡风扇不转怎么办2020-06-25
- teamviewer工具的使用最新教程..2017-10-07
相关推荐
- win7系统固态硬盘的优化方法技巧分享.. 2017-06-22
- 细说win7电脑还原系统 2018-12-17
- win10 64位专业版萝卜家园纯净版下载.. 2016-11-22
- 小编告诉你win7系统鼠标设置在哪.. 2018-10-29
- 告诉你win7如何免费升级至win10.. 2019-03-22
- 电脑配件,小编告诉你电脑组装需要哪些.. 2018-03-22





 系统之家一键重装
系统之家一键重装
 小白重装win10
小白重装win10
 雨林木风win10 32位专业版系统下载 v1904
雨林木风win10 32位专业版系统下载 v1904 电脑公司Ghost Win7 SP1 x86纯净版系统下载(32位)v1907
电脑公司Ghost Win7 SP1 x86纯净版系统下载(32位)v1907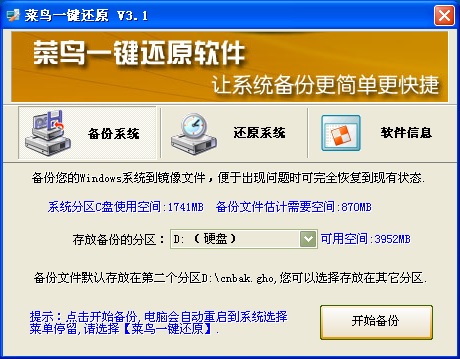 菜鸟一键还原v3.1下载(一键备份还原支持Win7)
菜鸟一键还原v3.1下载(一键备份还原支持Win7) 电脑公司 ghost xp_sp3 稳定装机版 2018.02
电脑公司 ghost xp_sp3 稳定装机版 2018.02 SQL语句自动生成器2.0 中文绿色版 (数据库语句生成)
SQL语句自动生成器2.0 中文绿色版 (数据库语句生成) 电脑公司 Ghost Win7 sp1 快速装机版(64位)2013.03
电脑公司 Ghost Win7 sp1 快速装机版(64位)2013.03 魔法猪 ghost
魔法猪 ghost Edge绿色版(C
Edge绿色版(C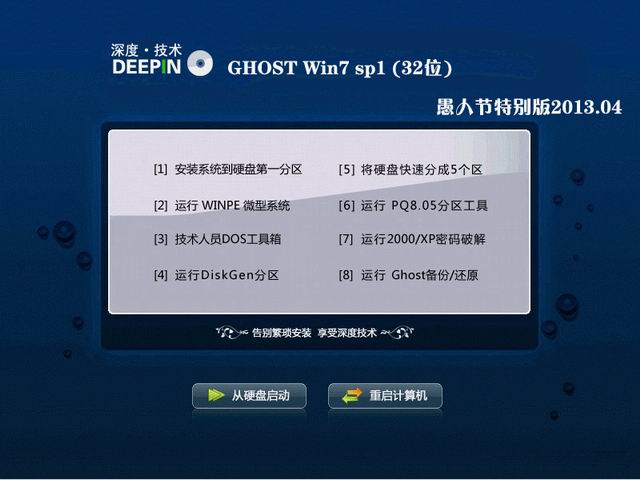 深度技术 gho
深度技术 gho 雨林木风win1
雨林木风win1 小白系统Ghos
小白系统Ghos 扣扣小助手v2
扣扣小助手v2 maxthon浏览
maxthon浏览 CPU-Z v1.65.
CPU-Z v1.65. 雨林木风Win8
雨林木风Win8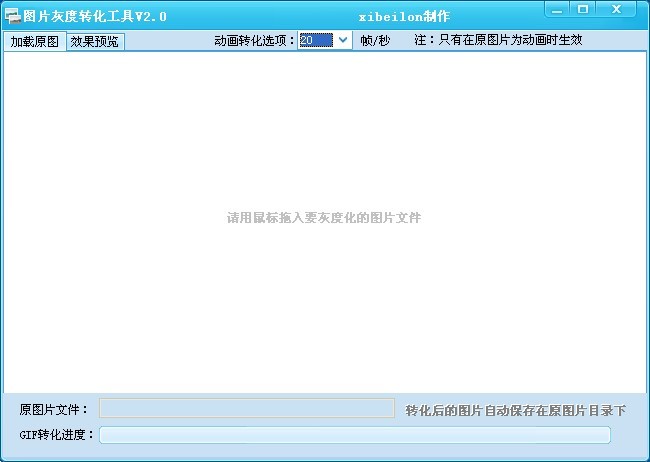 图片灰度转化
图片灰度转化 雨林木风ghos
雨林木风ghos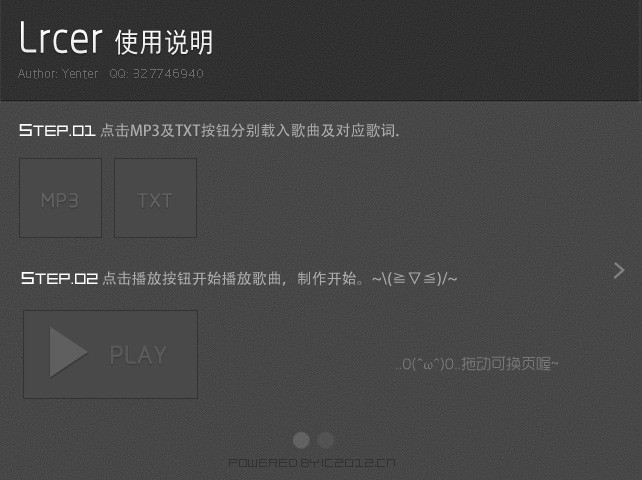 Lrcer v1.0中
Lrcer v1.0中 粤公网安备 44130202001061号
粤公网安备 44130202001061号