-
教你win7系统如何备份和还原C盘
- 2018-12-04 14:44:06 来源:windows10系统之家 作者:爱win10
众所周知,C盘是电脑里边的硬盘的主要之一。而当电脑使用的时间久了,C盘的空间就会变得越来越小,而且系统的运行速度也都会变得越来越慢。那么这该怎么办呢?其实大家可以进行还原C盘从而来扩展内存空间。今天小编就来给大家说说win7系统下还原的方法。
小编前些天在贴吧上看到几位网友在探讨win7系统下如何还原C盘的方法,然后我就匿名的给网友们就行解答了该问题。但后来我一想,觉得小伙伴们可以都会需要知道这方面的知识,所以现在小编就来将win7还原C盘的方法来带给大家。
win7电脑如何一键还原
下载小白一键备份还原
1,直接打开且切换选项卡为“备份”按钮
2,勾选确认好,同时注意镜像保存路径下的磁盘空间容量足够,再点击右下角的确认按钮;
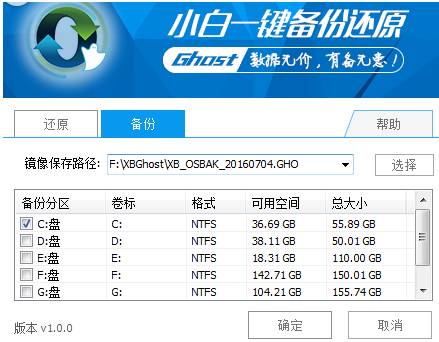
C盘还原系统软件图解1
3,在弹出的提示框中确认系统盘区以及备份目标盘区无误后再次点击“确定”按钮,

C盘还原系统软件图解2
4,电脑进入重启状态并开始进行系统一键备份;
自动完成系统一键备份后,电脑会再次重启且正常进入原系统桌面

win7系统软件图解3
进行系统还原
1,打开“小白一键备份还原”
2,确认没有问题就点击右下角的“确定”按钮

win7系统软件图解4
3,在弹出的提示框中确定选定win7一键还原的文件和还原的分区盘符准确无误后再一次点击确定按钮,电脑就会自动重启进入还原安装界面。

win7备份和还原C盘系统软件图解5
4,下面就是电脑win7一键还原的安装界面,进度满了之后电脑再次重启就进入还原后的win7系统桌面了。

备份和还原C盘系统软件图解6
以上就是win7电脑一键还原的图文操作了。
猜您喜欢
- 蓝屏代码0x0000007e,小编告诉你解决电..2017-12-19
- 一键重装系统好不好用呢?2017-07-04
- 笔记本无线网卡驱动安装教程..2017-09-13
- 手把手教你电脑背景怎么设置..2018-11-29
- 萝卜家园win7系统64旗舰版最新下载..2017-01-01
- windows7一键装机图文教程2017-03-02
相关推荐
- 系统之家win8标准版32位系统镜像最新.. 2017-05-05
- 无法读取,小编告诉你怎么解决文件或目.. 2018-06-07
- 一件重装系统win8专业版图文教程.. 2016-09-26
- 大神教你WINDOWSXP怎么重新安装.. 2016-10-11
- 笔记本cpu正常温度,小编告诉你笔记本c.. 2018-03-09
- 微软官网win7原版系统如何安装的教程.. 2022-02-23





 系统之家一键重装
系统之家一键重装
 小白重装win10
小白重装win10
 雨林木风Ghost win8 64位专业版下载v201803
雨林木风Ghost win8 64位专业版下载v201803 深度技术ghost Xp Sp3 专业装机版1705
深度技术ghost Xp Sp3 专业装机版1705 萝卜家园ghost win8.1 32位专业版v201610
萝卜家园ghost win8.1 32位专业版v201610 系统之家ghost xp sp3装机版v201704
系统之家ghost xp sp3装机版v201704 腾讯QQ2013 v
腾讯QQ2013 v 兄弟联盟互刷
兄弟联盟互刷 Ashampoo Sna
Ashampoo Sna 深度技术ghos
深度技术ghos 系统之家Ghos
系统之家Ghos 系统之家Ghos
系统之家Ghos 深度技术win8
深度技术win8 Immersive Ex
Immersive Ex 萝卜家园win1
萝卜家园win1 深度技术 Gho
深度技术 Gho 小白系统ghos
小白系统ghos 粤公网安备 44130202001061号
粤公网安备 44130202001061号