-
笔者教你如何释放c盘空间
- 2018-12-10 10:43:49 来源:windows10系统之家 作者:爱win10
C盘是指电脑硬盘主分区之一,一般用于储存或安装系统使用。所以C盘空间不足会导致系统很多应用无法正常运行,那么我们如何清理C盘呢?接下来,我就教大家如何释放C盘空间。
我们每天上网,浏览网页,玩游戏,看电影,每一步操作都会产生一定的垃圾。虽然c盘有50多G,但是现在已严重不足。有什么方法可以将c盘大扫除呢?今天,小编就给大家分享一下清理c盘的几种小方法
1、打开我的电脑,在C盘上鼠标右键选择“属性”→“清理磁盘”,这样可以先把C盘里的一些表面垃圾和零碎文件清理掉。
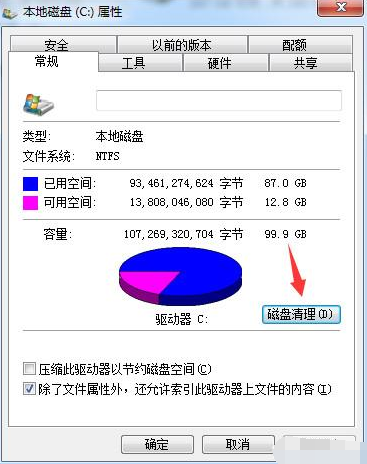
如何释放c盘空间电脑图解1
2、进入C盘的“C:\WINDOWS\SoftwareDistribution”,把Download文件夹里的文件都删除掉,这里面的文件都是一些电脑系统更新的补丁文件,需要手动清理。

清理c盘电脑图解2
3、进入C盘的“C:\Users\电脑用户名\AppData\Local”路径,把Temp文件夹里的文件都可以删除掉,Temp文件夹里面都是一些缓存文件,定期可以清理一次。

c盘清理电脑图解3

清理c盘电脑图解4

如何释放c盘空间电脑图解5

c盘电脑图解6
5、切换到“C盘软件”选项卡,选择需要搬家的软件,如迅雷,然后选择搬到哪个磁盘,之后点击“一键搬软件”即可

c盘清理电脑图解7

如何释放c盘空间电脑图解8
猜您喜欢
- 怎么解决WIN7开机开浏览器卡的问题..2016-08-21
- 为什么打开excel提示“向程序发送命令..2015-12-26
- 机箱风扇方向,小编告诉你机箱风扇外表..2018-08-10
- 教你window10系统打印机如何设置..2016-08-23
- 加快win10运行速度的小技巧2017-05-09
- 雨林木风windows10专业版64位2016-11-26
相关推荐
- win10位置不可用的图文教程 2017-05-03
- 小编告诉你wps如何制作ppt幻灯片.. 2018-10-11
- 网线,小编告诉你怎样做网线水晶头.. 2018-05-25
- 桌面记事本,小编告诉你怎么在桌面添加.. 2018-07-13
- 电脑总是自动重启,小编告诉你怎么解决.. 2018-06-02
- 深度技术xp系统怎么安装呢 2016-08-28





 系统之家一键重装
系统之家一键重装
 小白重装win10
小白重装win10
 小白系统ghost win7系统下载32位纯净版1705
小白系统ghost win7系统下载32位纯净版1705 深度技术Win10 专业版系统下载64位 v1909
深度技术Win10 专业版系统下载64位 v1909 小白系统Ghost windows XP SP3 纯净版201702
小白系统Ghost windows XP SP3 纯净版201702 SuperRam v6.5.6 绿色单文件 (系统增强优化工具)
SuperRam v6.5.6 绿色单文件 (系统增强优化工具) 新萝卜家园Win7系统下载32位纯净版1808
新萝卜家园Win7系统下载32位纯净版1808 雨林木风_Ghost_Win7 32位7月自动激活2014旗舰装机版
雨林木风_Ghost_Win7 32位7月自动激活2014旗舰装机版 windows load
windows load Super Video
Super Video  深度技术ghos
深度技术ghos Rapid SEO To
Rapid SEO To Adobe Photos
Adobe Photos 小白系统ghos
小白系统ghos 酷狗音乐盒 2
酷狗音乐盒 2 雨林木风Win8
雨林木风Win8 最新Ghost-XP
最新Ghost-XP 系统之家Wind
系统之家Wind 小白一键重装
小白一键重装 粤公网安备 44130202001061号
粤公网安备 44130202001061号