-
主编教您win7声音图标不见了怎么解决
- 2019-03-04 10:00:00 来源:windows10系统之家 作者:爱win10
我们平时在玩电脑的时候,可能有的时候会发现电脑的右下角的声音图标不见了,遇到这个问题时我们应该怎么解决呢?不慌,一点都不慌,小编接下来就以win7为例来告诉你们该怎么解决电脑声音图标不见了的问题。
小伙伴们,你们在平时使用电脑的时候有没有经历过电脑的声音图标不见了的情况呢,有的话,那么,你们的解决方法又是什么呢?小编我这儿有解决的方法,不知道小伙伴们是否感兴趣呢。来,现在就随小编一起接着往下来了解一下。
1.同时按下键盘中“CTRL+shift+DEL”组合键
2.在界面中选择“任务管理器”进入。如图下所示;
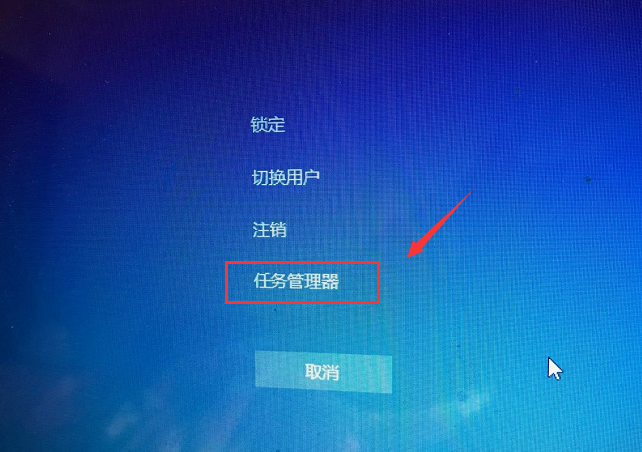
win7声音图标不见了电脑图解1
3.在任务管理器界面中切换到进程选项。如图下所示;

声音图标电脑图解2
4.在进程中找到explorer.exe,鼠标右键该进程,选择如下图所示,选中后点击右键-,选择结束进程。如图下所示;

图标不见了电脑图解3
5.在弹出的提示框中点击确定。这时系统桌面所有图标都会消失。

win7电脑图解4
6.回到任务管理器界面,点击文件,选择新建任务运行。

图标不见了电脑图解5
7.在运行窗口输入explorer。点击确定,这时桌面恢复正常,桌面右下角的小喇叭也回来了!

win7声音图标不见了电脑图解6
好了~以上就是陈述就是win7声音图标不见了的解决方法啦~
猜您喜欢
- windows7的激活码方法2022-10-31
- 联想驱动一键安装方法2017-01-24
- win10远程权限不够怎么办2017-03-10
- 雨林木风windows 8.1推荐下载2017-01-07
- win7 企业版 激活系统方法2017-06-26
- 华硕a42j网卡驱动,小编告诉你如何恢复..2017-12-20
相关推荐
- Windows 7操作系统的70个实用简单技巧.. 2013-04-12
- 升级IE浏览器,小编告诉你怎么升级IE浏.. 2018-06-08
- 小编告诉你电脑反应慢怎么处理.. 2017-09-28
- 小编告诉你win7系统鼠标设置在哪.. 2018-10-29
- 暴风影音,小编告诉你暴风影音怎么截图.. 2018-05-19
- 江民杀毒,小编告诉你江民杀毒软件.. 2018-04-24





 系统之家一键重装
系统之家一键重装
 小白重装win10
小白重装win10
 雨林木风win10系统下载32位企业版v201709
雨林木风win10系统下载32位企业版v201709 雨林木风Ghost win8 32位专业版v201610
雨林木风Ghost win8 32位专业版v201610 我爱挂论坛V3.0 免费绿色版 (论坛刷等级辅助工具)
我爱挂论坛V3.0 免费绿色版 (论坛刷等级辅助工具) 系统之家ghost win7 x86 纯净版201507
系统之家ghost win7 x86 纯净版201507 魔法猪 ghost win8.1 64位 纯净版201507
魔法猪 ghost win8.1 64位 纯净版201507 Weeny Free Alarm Clockv1.2 官方免费版 (睡懒觉专用工具)
Weeny Free Alarm Clockv1.2 官方免费版 (睡懒觉专用工具) 魔法猪 ghost
魔法猪 ghost 系统之家win1
系统之家win1 系统之家ghos
系统之家ghos 小白系统ghos
小白系统ghos 雨林木风Win8
雨林木风Win8 萝卜家园ghos
萝卜家园ghos 下载速度高达
下载速度高达 网站DDOS并发
网站DDOS并发 小白系统win1
小白系统win1 萝卜家园Ghos
萝卜家园Ghos 粤公网安备 44130202001061号
粤公网安备 44130202001061号