-
电脑一键安装win7系统教程
- 2023-01-24 08:20:00 来源:windows10系统之家 作者:爱win10
工具/原料:
系统版本:windows7系统
品牌型号:华硕无畏13
软件版本:小白三步装机版1.0&小白一键重装系统2290
方法/步骤:
方法一:电脑一键安装win7系统
1、首先电脑搜索“小白系统官网”,进入后直接下载小白三步装机版工具,选择win7原版系统点击立即重装。

2、等待软件开始下载win7系统软件和驱动程序等,完成后会自动部署安装环境等。

3、提示部署完成后,等待软件自动重启。

4、重启系统后,进入第二项xiaobai-pe系统。

5、打开小白装机工具会,等待win7系统自动安装。

6、软件安装成功后会自动重启电脑,最终进入新的win7系统桌面即可。

方法二:电脑制作u盘安装win7系统
如果说电脑系统已经出现问题进不去的时候,我们可以借助工具制作u盘安装win7系统解决,这里以好用的小白一键重装系统工具为例,一样也是在“小白系统官网”内可下载安装。具体的步骤如下:
1、在可用的电脑打开小白一键重装系统工具,插入一个8g以上的空白u盘,进入制作系统模式。

2、选择win7操作系统,点击开始制作启动盘。

3、等待软件下载系统镜像和驱动等文件,u盘启动盘制作完成后,预览需要安装的电脑主板的启动热键,再拔除u盘退出。

4、插入u盘启动盘进电脑中,开机不断按启动热键进启动界面,选择u盘启动项进入第一项pe系统。

5、打开小白装机工具,选择win7系统安装到系统盘c盘,提示安装完成后重启电脑。

6、等待进入到系统桌面即安装成功。

拓展知识:电脑一键重装系统相关内容
注意事项:在安装系统之前,先备份好系统盘的相关数据,避免丢失。关闭电脑的杀毒软件,避免被拦截导致安装失败。
总结:
以上便是电脑一键安装win7系统教程,根据电脑是否能开机的情况,选择在线一键安装的方式,或者制作u盘一键安装系统的方法,有需要的小伙伴可参照教程操作。
猜您喜欢
- Adobe Photoshop CC发布一天已被破解..2013-06-22
- 图文详解雨林木风w764位安装教程..2017-06-24
- 小编教你win10怎么重装系统2017-03-05
- 在系统之家下载的win7怎么安装..2017-05-19
- 应用程序发生异常未知的软件异常,小编..2018-07-28
- 一键安装windows7图文教程2017-02-20
相关推荐
- 电脑系统安装教程 2017-03-24
- 远程桌面端口,小编告诉你如何修改远程.. 2018-01-31
- w7系统32位旗舰版介绍 2017-07-30
- 无法连接到internet该怎么处理.. 2016-08-20
- 一键重装系统xp哪个好 2017-07-06
- ACER win7 GHO 64位装机版介绍 2017-07-30





 系统之家一键重装
系统之家一键重装
 小白重装win10
小白重装win10
 深度技术win10系统下载32位企业版v201708
深度技术win10系统下载32位企业版v201708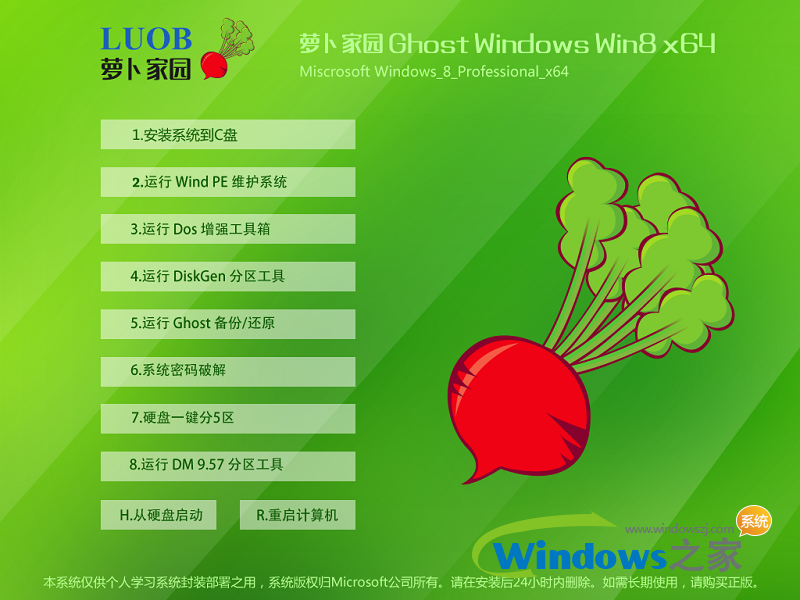 萝卜家园 Win8 x64位专业版系统下载(64位) v1903
萝卜家园 Win8 x64位专业版系统下载(64位) v1903 小白系统ghost win7 64位纯净版201702
小白系统ghost win7 64位纯净版201702 电影音乐提取机10.0 最新安装版 (音频视频多功能工具)
电影音乐提取机10.0 最新安装版 (音频视频多功能工具) 人生日历v2.1.23.139(桌面日历未来天气预报软件)
人生日历v2.1.23.139(桌面日历未来天气预报软件) win8激活工具|win8激活工具下载
win8激活工具|win8激活工具下载 系统之家Ghos
系统之家Ghos Snagit v11.2
Snagit v11.2 SOSO工具栏v5
SOSO工具栏v5 萝卜家园ghos
萝卜家园ghos 雨林木风Ghos
雨林木风Ghos Rufus v1.3.3
Rufus v1.3.3 Microsoft Ma
Microsoft Ma YY语音 v6.3.
YY语音 v6.3. ACDSee Pro 6
ACDSee Pro 6 粤公网安备 44130202001061号
粤公网安备 44130202001061号