-
Win7系统如何禁用ie浏览器图解
- 2015-04-28 10:06:27 来源:windows10系统之家 作者:爱win10
今天小编给你们带来一个最简单最实用的用U盘重装系统教程,U盘重装系统是现在最实用的电脑重装系统方法,u盘安全性高,u盘内的系统与电脑本地系统是完全独立的,不会相互影响,那么就让小编告诉你们用U盘重装系统教程
1. 将u盘启动盘插入usb插口处(台式机用户建议将u盘启动盘插入电脑主机后置的USB接口),然后重启电脑。在出现开机启动画面时按下对应的启动快捷键,在出现的启动项选择画面找到u盘启动项,按下回车键后即可引导u盘启动,进入到大白菜主菜单,随后我们选择【02】运行大白菜Win2003PE增强版(推荐装机)进入PE桌面;如下图所示:

2.打开系统桌面上的大白菜PE一键装机,接着通过此工具找到所准备的原版win7系统镜像文件,选择完毕后工具会读取出系统镜像文件内的信息并让用户选择所读取到的系统版本。(win7重装系统就使用小白一键重装系统软件!)如下图所示:

3.选择要安装的系统版本后要为安装的系统选择一个硬盘分区,一切选择完毕之后点击确定按钮,在接下来弹出的窗口中点击确定按钮即可。在此大白菜工具会开始格式化所选的硬盘分区,并将系统镜像文件内的系统文件解压释放于此,执行完成后电脑便会自动重启,并开始原版系统安装的后续过程。如下图所示:

综上所述,这就是小编给你们提供的用U盘重装系统教程了,U盘重装系统就需要三个步骤,不像网上说的那么复杂,只要你们来看看小编这篇u盘装系统后自检教程,然后自己动手尝试一下,很快你们就能U盘重装系统成功了!
猜您喜欢
- 安装系统之家win10专业版32位教程..2016-11-11
- win10开始屏幕的设置方法2015-04-24
- cad光标设置,小编告诉你CAD的十字光标..2018-07-11
- uefi gpt安装win8教育版图文教程..2017-05-13
- 纯净window10系统32位下载2017-01-24
- 非常有趣的Windows XP命令提示符技巧..2014-10-11
相关推荐
- 新手必看Win8.1系统从这里更好的“开.. 2015-05-27
- 怎么使用windosw7密钥激活系统.. 2022-05-28
- win10 安装教程 2017-02-10
- 详细教您win7开启快速启动教程.. 2019-04-01
- 雨林木风w7 32位 gho最新下载.. 2016-12-13
- 如何copy windows7旗舰版窗口内容.. 2014-10-30





 系统之家一键重装
系统之家一键重装
 小白重装win10
小白重装win10
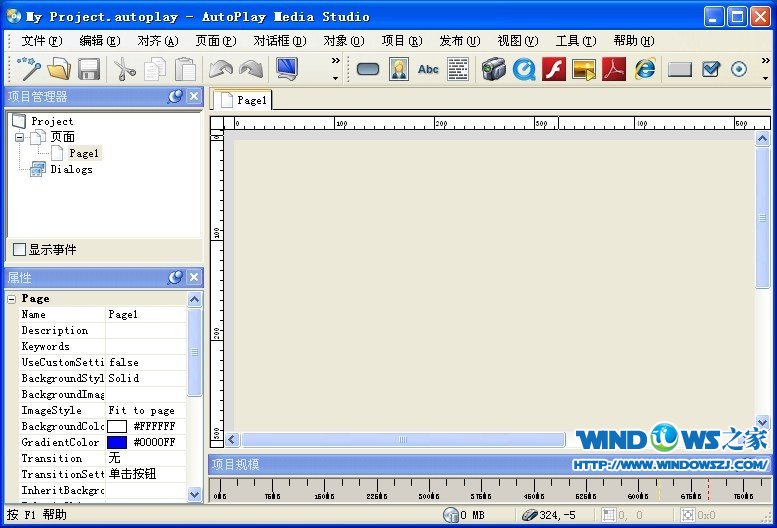 AutoPlay Media Studio 破解汉化版v8.1(强大的光盘自动运行制作工具)
AutoPlay Media Studio 破解汉化版v8.1(强大的光盘自动运行制作工具) 雨林木风ghost win10 x64专业版v201703
雨林木风ghost win10 x64专业版v201703 萝卜家园ghost win10 x64专业版v201604
萝卜家园ghost win10 x64专业版v201604 南帮收音机 v1.3免费版
南帮收音机 v1.3免费版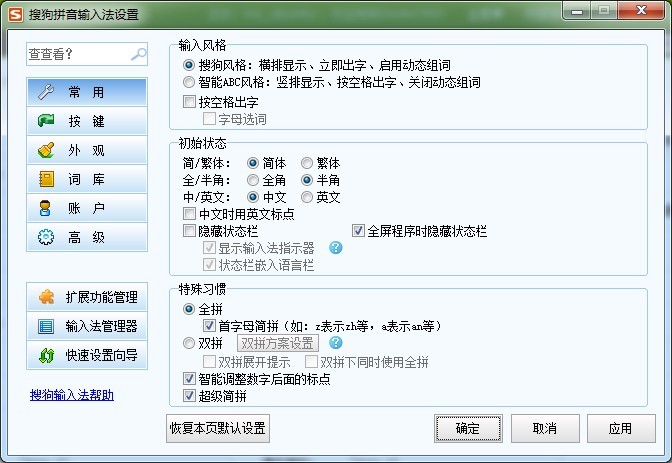 搜狗拼音输入法6.6d 去广告版 (最新智能的输入法)
搜狗拼音输入法6.6d 去广告版 (最新智能的输入法) 雨林木风Ghost win8 64位专业版下载v201808
雨林木风Ghost win8 64位专业版下载v201808 博览浏览器 v
博览浏览器 v 飞火浏览器 v
飞火浏览器 v 谷歌浏览器(C
谷歌浏览器(C 憨仔浏览器 v
憨仔浏览器 v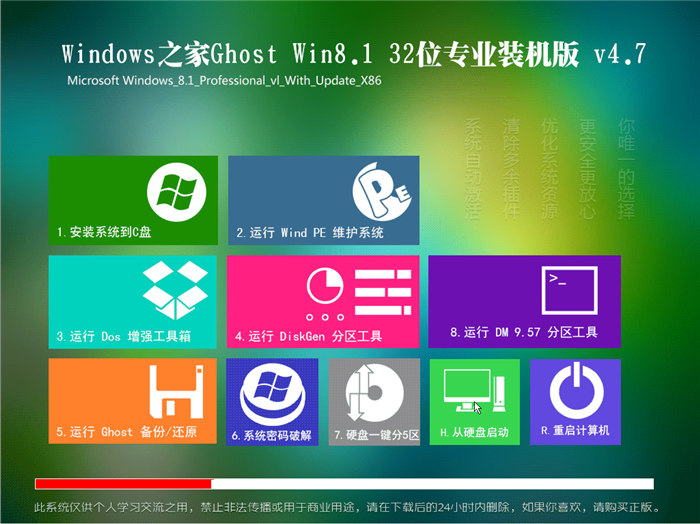 Windows之家_
Windows之家_ 萝卜家园 Gho
萝卜家园 Gho 电脑公司 Gho
电脑公司 Gho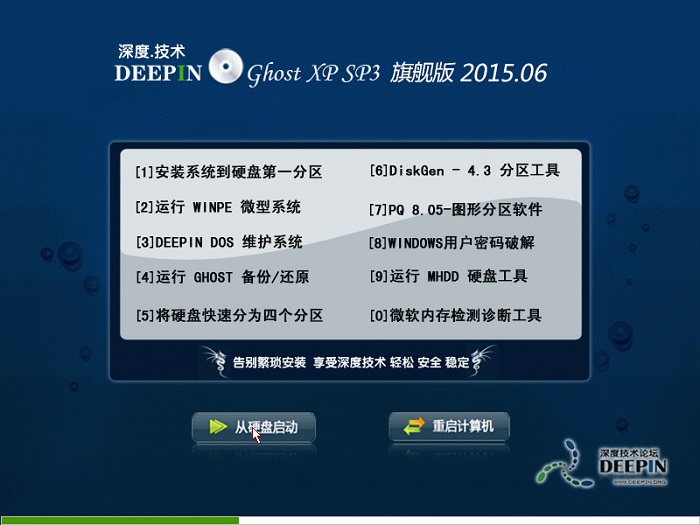 深度技术Ghos
深度技术Ghos 系统之家win7
系统之家win7 系统之家ghos
系统之家ghos Gogo Explore
Gogo Explore 系统之家win1
系统之家win1 粤公网安备 44130202001061号
粤公网安备 44130202001061号