-
u盘重装xp系统教程
- 2017-03-23 14:06:30 来源:windows10系统之家 作者:爱win10
现在的电脑是越设计越简单,简单到连小编以前最常用的光驱都找不到了,但是没有光驱就不能使用光驱装系统win864位系统下载安装,这对于不少的用户来说使用多光盘安装系统的用户就不知所措了,其实使用u盘重装xp系统教程比光盘安装系统还要简单哦,那u盘重装xp系统教程有哪些呢?下面就让系统之家小编给大家介绍u盘重装xp系统教程吧。
制作U盘启动盘需要制作工具,因此我们首先需要下载制作软件。U盘启动盘的制作工具有很多种,用户可以根据自己的喜好进行选择,小编就挑选自己使用最习惯大白菜作为制作工具进行U盘启动盘的制作。

u盘重装xp系统教程图1
关于软件的下载和安装过程都十分的简单,小编就不在做过多的叙述了,安装完成后打开软件,此时如果你还没有插入U盘,在请选择U盘的下拉框中将不会出现任何U盘信息,此时我们需要插入要制作U盘启动盘的U盘,插入之后系统会自动识别,不需要动手选择。

u盘重装xp系统教程图2
完成选择之后我们就可以制作了,只需轻轻的一点“一键制作USB启动盘”,就可以开始制作,当然之前会有提示,问你是否对U盘进行备份,因为制作需要格式化U盘,确保备份之后在开始制作,制作过程根据电脑的配置不同可能略有不同,大概几分钟到十几分钟左右,完成之后会有提示,至此U盘启动盘的制作到此结束。

u盘重装xp系统教程图3
安装XP操作系统
U盘启动盘只是辅助安装工具,本身没有任何操作系统可以安装,因此我们要安装什么样操作系统就下载对应的操作系统即可。今天以XP操作系统为例子,所以我们就下载XP操作系统,下载的文件格式为ISO格式,完成下载后我们把它放在U盘中。

u盘重装xp系统教程图4
在进行U盘安装之前,我们还需要对电脑的BIOS进行设置。电脑默认的启动方式为硬盘启动,因此我们想要电脑把U盘作为默认启动项就需要设置BIOS,重启电脑按下del键进入BIOS的设置,不同的主板设置方式也不同,小编就不在详述怎样设置了,用户可以根据自己的主板类型搜索相应的设置方法。

u盘重装xp系统教程图5
完成设置之后我们就可以插入U盘,此时再次启动电脑我们就会发现已经进入了U盘启动,不同的U盘制作工具制作出来的启动项可能略有不同,不过应该都有winPE才对,我们可以通过它进入系统进行进一步操作。

u盘重装xp系统教程图6
进入系统之后我们找到U盘中的系统,右键点击进行操作系统的加载,此时会多出一个盘符里面就是我们下载的操作系统了,我们双击GHOST手动运行,找到我们操作系统所在盘符,然后找到system文件夹,里面有GHO结尾的文件,然后一路确定就开始了操作系统的安装,具体的GHOST操作步骤小编就不在详述了,大家可以百度下,网上相关教程很多。

u盘重装xp系统教程图7

u盘重装xp系统教程图8
接下来就是系统自动进行了,不需要我们进行手动操作,整个操作系统安装完成可能需要几十分钟,期间我们可以去做其他的事情,不必一直盯着它。至此,U盘安装XP操作系统的教程就此结束了,有兴趣的朋友可以自己动手进行操作,毕竟只有自己亲自动手才能更加牢固的掌握此项技术。

u盘重装xp系统教程图9
以上就是小编为大家介绍的u盘重装xp系统教程,其实关于u盘重装xp系统教程的方法是非常简单的,如果大家还想了解更多的咨询敬请关注系统之家官网吧。
猜您喜欢
- 电脑开机快捷启动键找不到u盘怎么办..2017-05-01
- u盘插电脑没反应怎么办2017-03-24
- 处理一键ghost安装器安装系统教程..2019-07-30
- u盘如何安装win10镜像2019-07-12
- 电脑禁掉插u盘怎么解除?2017-03-30
- 图文详解u盘装电脑系统步骤..2023-02-27
相关推荐
- 华硕笔记本怎么开启uefi模式.. 2017-06-16
- u盘写保护工具,小编告诉你如何解除U盘.. 2017-11-24
- 萝卜家园设置u盘启动安装系统.. 2020-04-03
- u盘扩大内存,小编告诉你如何用U盘扩展.. 2018-02-27
- u盘装系统win7_小编告诉你最新方法.. 2017-11-14
- win7不能读取u盘解决方法 2017-04-13





 魔法猪一健重装系统win10
魔法猪一健重装系统win10
 装机吧重装系统win10
装机吧重装系统win10
 系统之家一键重装
系统之家一键重装
 小白重装win10
小白重装win10
 WinWAP Pro浏览器 V3.2.1.28
WinWAP Pro浏览器 V3.2.1.28 Rapid SEO Tool v1.3 汉化版 (快速搜索引擎优化工具)
Rapid SEO Tool v1.3 汉化版 (快速搜索引擎优化工具) 一点浏览器 v3.0.1009官方版
一点浏览器 v3.0.1009官方版 360浏览器老年人专版 v3.7.1.6官方版
360浏览器老年人专版 v3.7.1.6官方版 大疆2.4G蓝牙电台 v1.0.0.6官方版
大疆2.4G蓝牙电台 v1.0.0.6官方版 windows7硬盘安装|windows7硬盘安装器
windows7硬盘安装|windows7硬盘安装器 系统之家ghos
系统之家ghos 4D游戏浏览器
4D游戏浏览器 小白系统win1
小白系统win1 电脑公司ghos
电脑公司ghos 雨林木风ghos
雨林木风ghos 深度技术Ghos
深度技术Ghos 雨林木风ghos
雨林木风ghos 豆瓣皮 v0.1.
豆瓣皮 v0.1. 2291游戏浏览
2291游戏浏览 新萝卜家园 G
新萝卜家园 G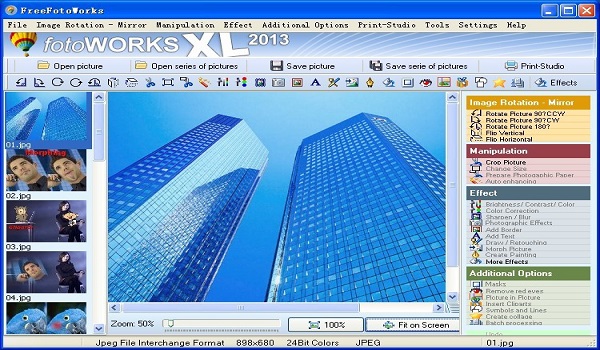 FreeFotoWork
FreeFotoWork 粤公网安备 44130202001061号
粤公网安备 44130202001061号